如何使用辅助工具
Plugin Manager(插件管理器)
选择[Tools(工具)] → [Plugin Manager(插件管理器)]就可以打开[Plugin Manager(插件管理器)],使用[Plugin Manager(插件管理器)]你就可以管理官方插件和你自制的插件。
当你点击列表中显示的一个插件时,会出现一个对话框。在对话框中你可以启用/禁用此插件或者调节一些参数值。
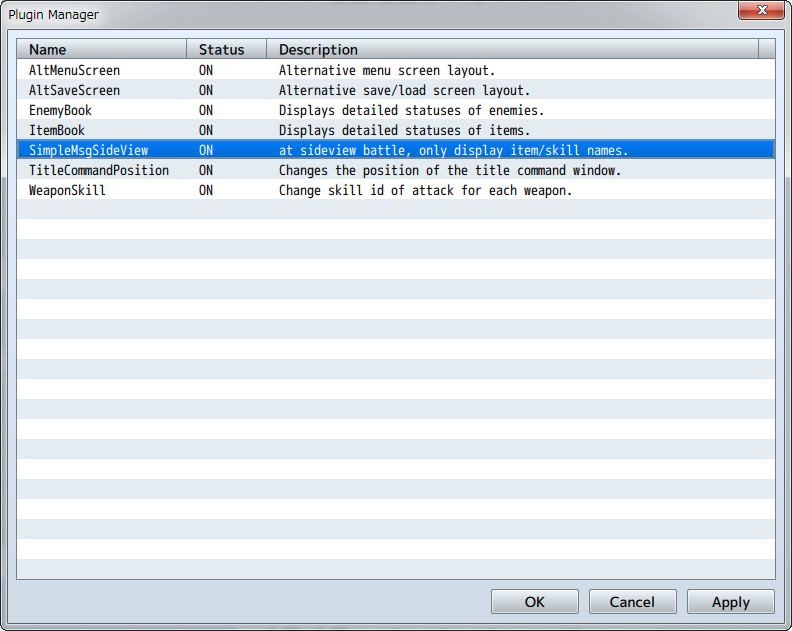
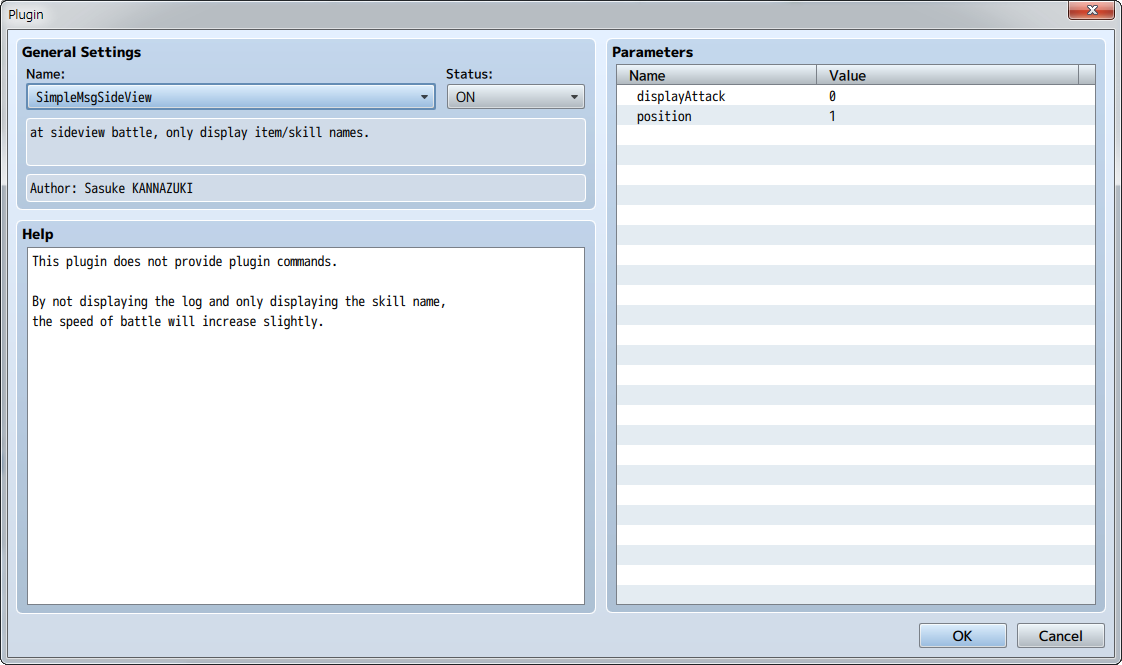
(2016 年 3 月 1 日更新)
当输入参数时,右键打开菜单,选择[IconSet Viewer...]可以显示图标查看器。
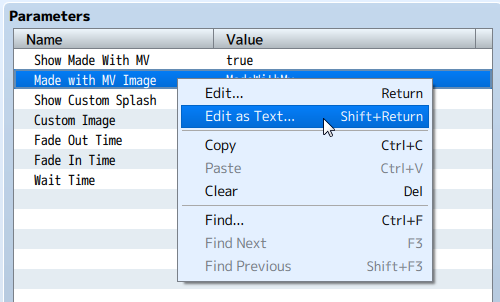
Click one of the plugin parameters to open the menu.
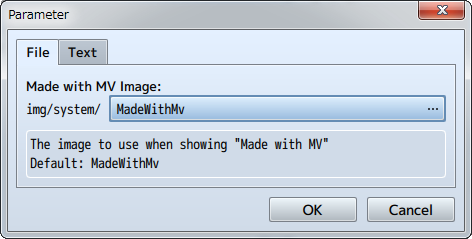
You can make edits to plugin parameters on the [File] and the [Text] tabs.
Sound Test(声音测试)
选择[Tools(工具)] → [Sound Test(声音测试)]你就可以打开[Sound Test(声音测试)]窗口,在这里你可以测试工程中的音乐和声音文件。当你关闭声音测试窗口时,音乐会继续播放。因此你可以使用此功能来在制作游戏的同时播放背景音乐。
窗口被分为四个标签页:BGM(背景音乐),BGS(背景声音),ME(音效)和 SE(声效)。你可以在各个标签页的文件列表中选择音乐。当你点击[Play(播放)]按钮时音乐就会开始播放。点击[Stop(停止)]按钮时音乐播放就会停止。
你可以通过旁边的滑动条来分别调节声音的 Volume(音量)(0 ~ 100%),Pitch(音调)(50 ~ 150%)和 Pan(声场定位)(-100 ~ 100)。
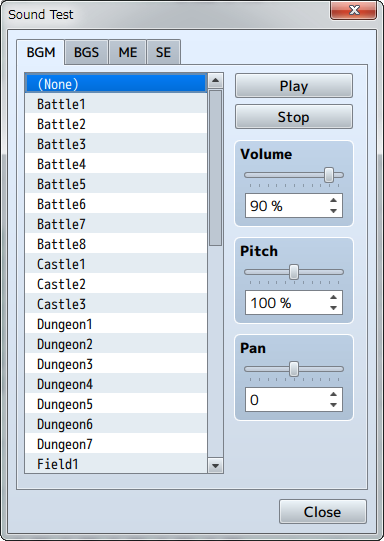
Event Searcher(事件查找器)
选择[Tools(工具)] → [Event Searcher(事件查找器)]你就可以打开[Event Searcher(事件查找器)],在这里你可以通过开关,变量,名称来查找事件,并把它们显示在列表当中。
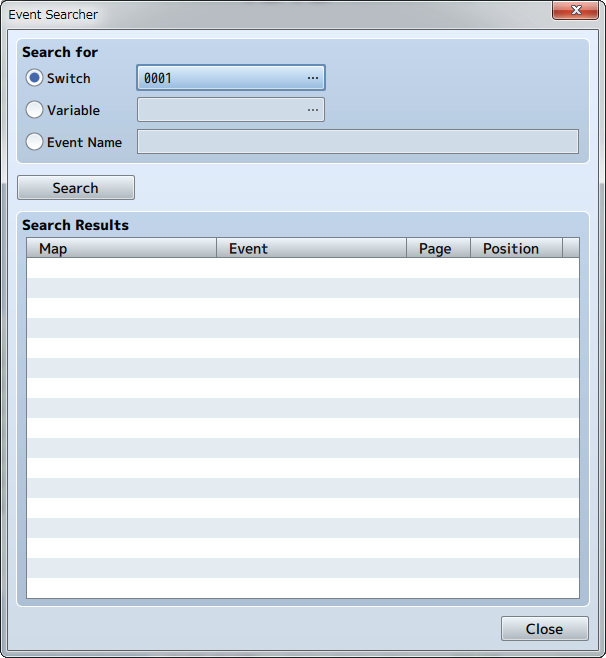
Character Generator(角色生成器)(2016 年 11 月 24 日更新)
选择[Tools(工具)] → [Character Generator(角色生成器)]来打开角色生成器。在这里你可以生成角色的图形,并把它们分配到主角和事件中去。
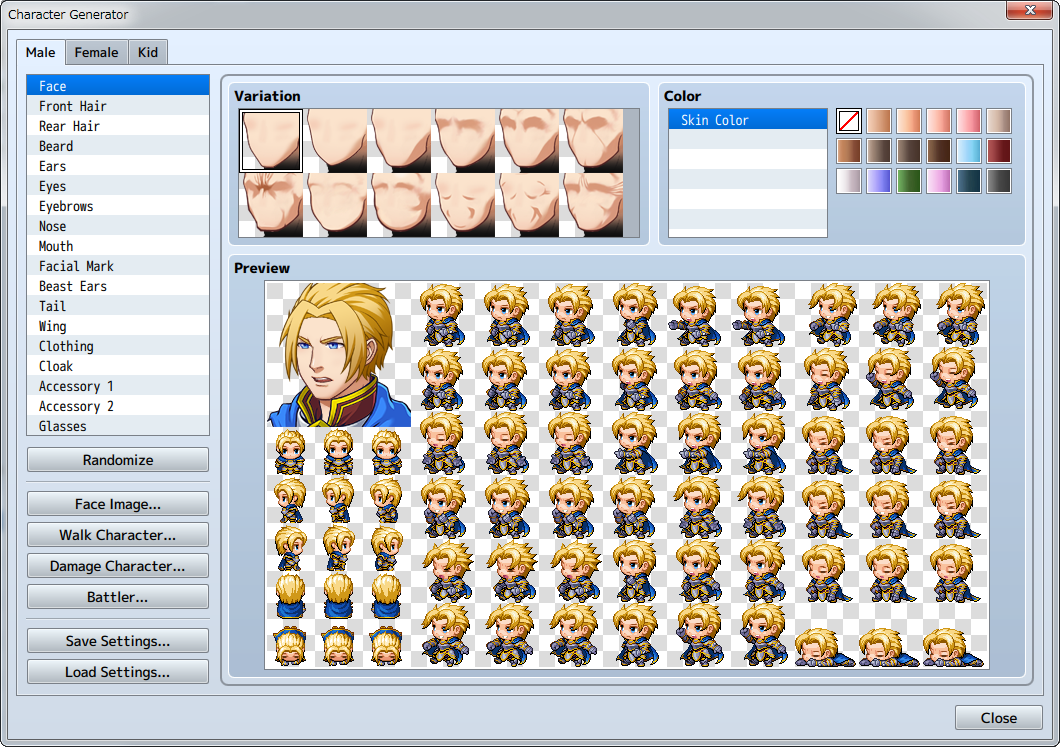
点击[Male(男)]、[Female(女)]或[Kid(儿童)]标签来改变体型,并根据你想要的特点来选择变化和颜色。你的选择也会在[Preview(预览)]区域中显示。
- Randomize(随机)
- 随机设置所有部分。
- Face Image(头像)
- 打开角色头像的导出窗口。
- Walk Character(角色行走图)
- 打开角色行走图的导出窗口。
- Damage Character(角色倒地图)
- 打开角色倒地图的导出窗口。
- Battler(战斗图)
- 打开横版战斗图的导出窗口。
- Save Settings(保存设置)
- 存储所制作的角色数据。
- Load Settings(载入设置)
- 载入保存的角色数据。
导出窗口
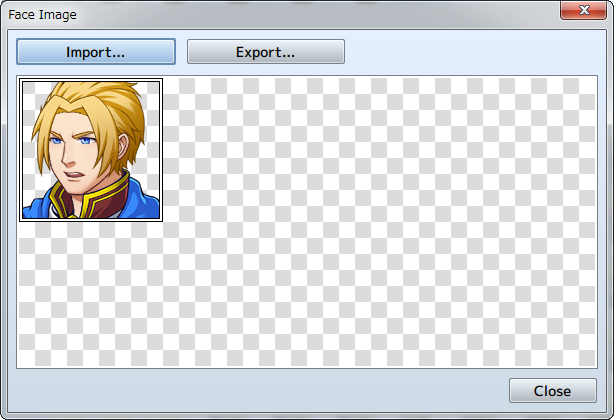
- Import
- 从文件中导入一张待修改的基础素材图,并将当前制作的新素材插入其中。
- Export
- 将当前图像导出为文件。
Generate Dungeon(迷宫生成器)
右键点击地图列表中的地图并选择[Generate Dungeon(迷宫生成器)]即可打开迷宫生成器。
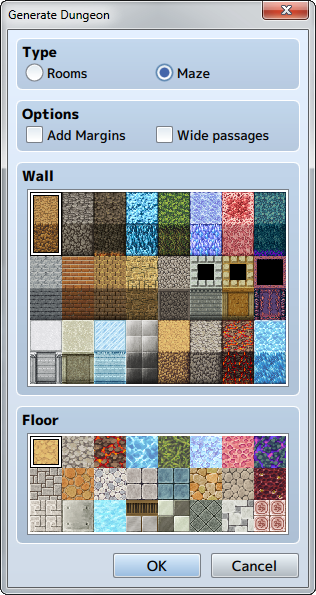
当你选择墙体和地板图块时,地图会自动被绘制成迷宫的样子。由于要在所选地图上生成一个迷宫,因此当你要生成大型迷宫时,你需要增加地图尺寸。如果地图尺寸太小,那么生成出来的地图会不太像一个迷宫。
- Type(种类)
- 有[Rooms(房间)]和[Maze(迷宫)]两种风格可选。当你选择[Rooms(房间)],迷宫生成器就会生成一个带有房间和过道的迷宫;当你选择[Maze(迷宫)],那么生成的迷宫只会有过道(也就是所谓真正意义上的迷宫)。
- Options(选项)
-
- Add Margins(添加边缘)
- 当选择此选项时,地图的上、下、左、右会自动添加边缘。
- Wide passages(通道加宽)
- 当选择此选项时,迷宫中的过道会变宽。
- Wall
-
选择填充墙体的图块。
* 从正在使用的 A4 (墙体) 图块组中选择。 - Floor
-
选择填充地板的图块。
* 从正在使用的 A5 (地板) 图块组中选择。
Playtest(游戏测试)
你可以在制作游戏过程中的任何阶段使用[Playtest(游戏测试)]功能来测试你的游戏,这项功能可以在菜单栏中的[Game(游戏)] → [Playtest(游戏测试)]找到。通过进行游戏测试,你可以在游戏发布之前查看游戏的背景和事件是否按照预期进行运作。
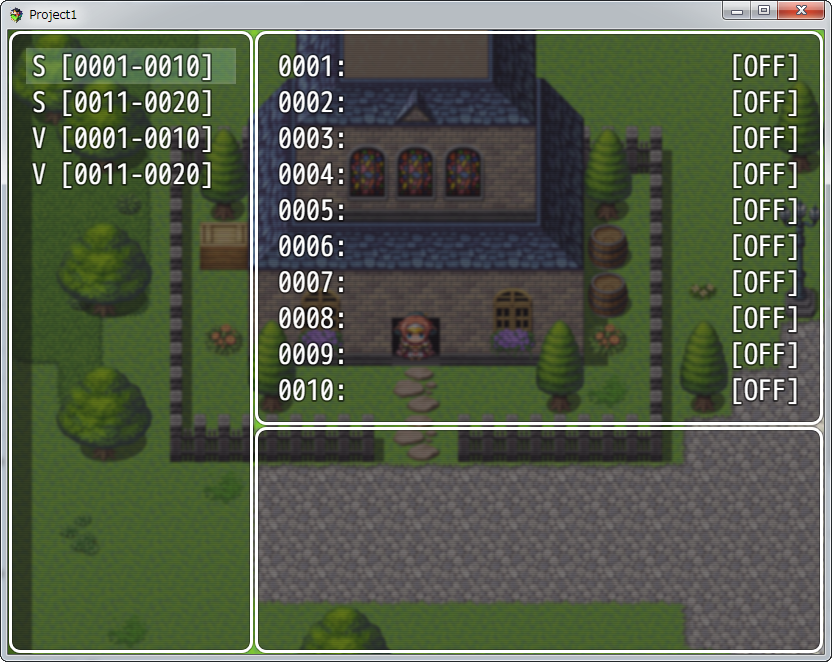
- 使用调试功能
- 当运行游戏测试时,按下键盘上的 F9 会打开调试窗口。在这里你可以改变屏幕中所显示的开关和变量的值。
* 在调试界面再按下[F9]即可返回游戏测试。
要改变变量的值,你需要选择目标开关/变量,(上方的 S 表示开关,下方的 V 表示变量,旁边的数字表示编号范围),然后按下决定键,右侧的目标开关/变量窗口会出现一个光标。使用决定键来改变开关的 ON/OFF 值,使用左右方向键和 L/R 来改变变量的值。 - 如何使用开发者工具
-
在游戏测试中按下 F8 键可以打开开发者工具。开发者工具的功能基本上与 Google Chrome 的相似。你可以检查任何使用 HTML5 编写的游戏中的元素。
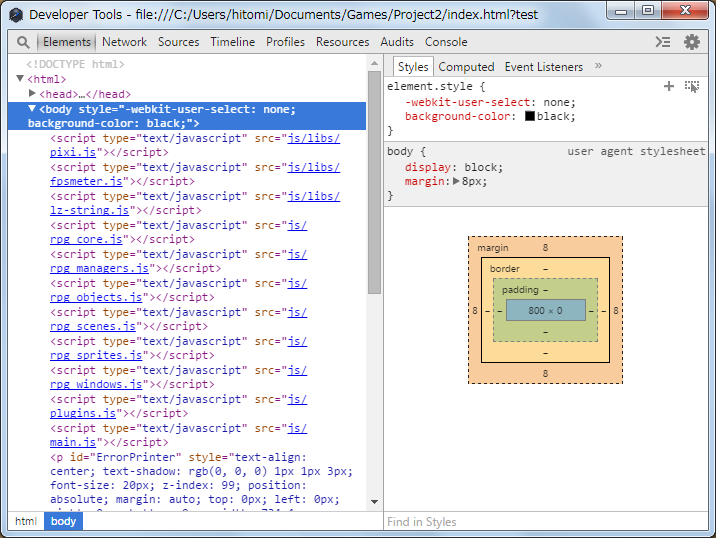
- 退出游戏测试
- 要退出游戏测试,按下窗口上的 X 按钮以关闭窗口。
Resource Manager(资源管理器) (2016 年 3 月 1 日更新)
选择[Tools(工具)] → [Resource Manager(资源管理器)]即可打开资源管理器。在[Resource Manager(资源管理器)]中, 你能够管理工程中包含的资源。窗口中各个按钮的功能将在下面说明。想要在游戏中使用你自己的原创文件(包括图片/音频等),你的素材需要有特定的标准。详情请参考[素材标准]。
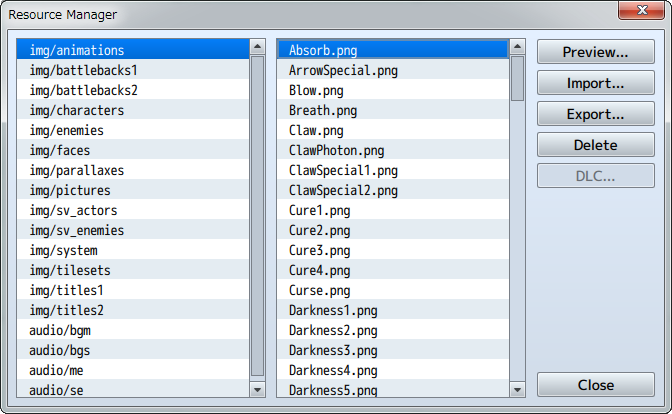
- 文件夹列表
- 窗口的左侧会显示包含资源文件的文件夹。当导入资源文件时,你需要根据你使用的目的来选择目标文件夹。
- 文件列表
- 窗口的右侧会显示所选文件夹中的文件列表。
- Preview(预览)
- 预览[文件列表]中选中的图片文件。如果想要检查声音文件,请使用[Sound Test(声音测试)]工具。
- Import(导入)
-
向工程中导入资源文件。首先你要在[文件夹列表]中选择要导入资源文件的位置,然后再选择文件进行导入。
你可以通过多选来一次性导入多个文件。(2016 年 4 月 21 日更新) - Export(导出)
- 将工程中的资源文件保存到工程之外。导出后,工程中依然含有导出的资源文件。
- Delete(删除)
-
删除[文件列表]中的资源文件。文件一旦删除无法恢复,因此删除前请仔细考虑。
你可以使用 Shift 键选择多个文件来行进批量删除。(2016 年 4 月 21 日更新) - DLC (仅限 Steam 版本) (2016 年 4 月 21 日更新)
- 你能从网络上下载资源来用于你自己的游戏中。
Options (April 21th, 2016 Update)
You can open the [Options] window by going to [Tools] → [Options]. Here, you can change the Transparent Color settings as well as the Map Grid settings.
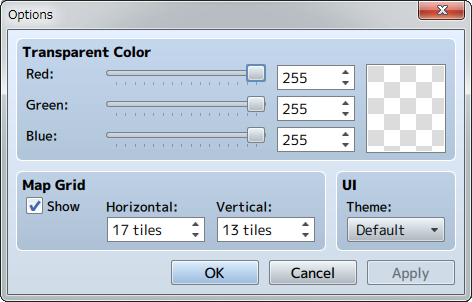
- Transparent Color
- Sets the color to use as the transparency background in the editor.
- Map Grid
- By checking off the [Show] box, the Map Editor grid will be activated.
- UI
-
- Theme
- Changes the appearance of the editor.
- Object Selector (August 4th, 2016 Update)
-
Choose an object selector for selecting in-game objects in the editor like Items, Weapons, Armors, and so on.
[Dropdown]・・・Optimized for less than 100 objects.
[Extended]・・・Optimized for hundreds of objects.
[Smart]・・・Chooses one based on the amount of objects automatically.
Tutorials (Beta) (March 21st, 2017 Update)
You can see a list of available tutorials by opening [Tools]→[Tutorials (Beta)]→[Select Tutorial (Beta)]. Choose the topic that you would like to learn more about, then start the tutorial (beta).
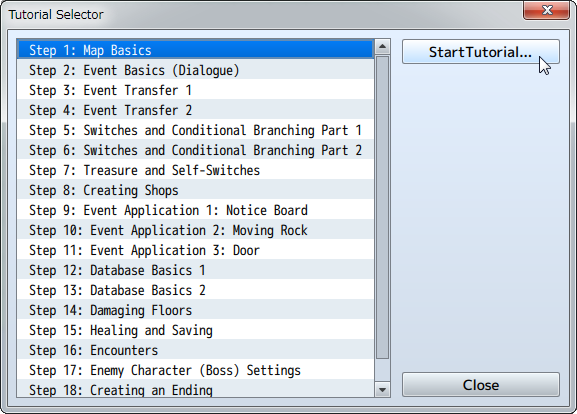
Follow the on-screen instructions to proceed through the tutorial (beta).
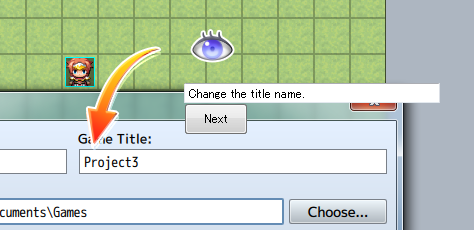
RPG Maker MV Tools (March 21st, 2017 Update)
You can manage tools via [Tools]→[RPG Maker MV Tools].
*Requires RPG Maker MV Tools (sold separately.)
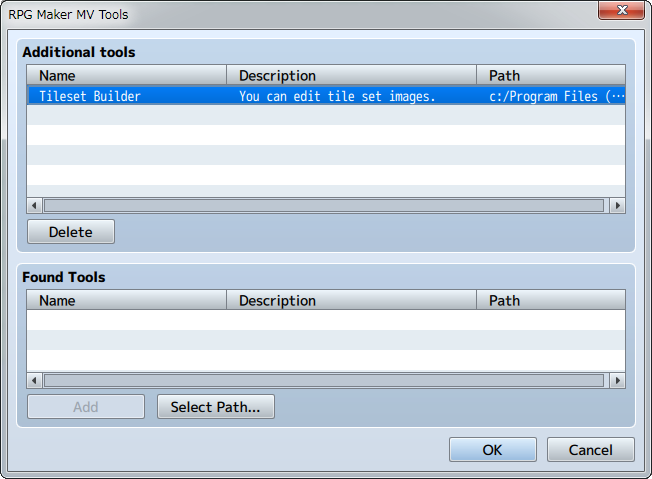
- Additional Tools
-
View a list of tools that have been added.
- Delete
- You can delete tools by selecting them from the list.
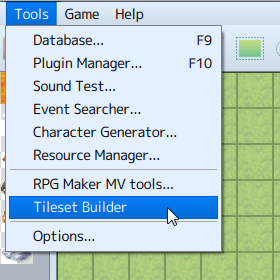
- Found Tools
-
Searches for and displays tools found in RPG Maker MV Tools.
- Add
- Adds the selected tool to the list of Additional Tools.
- Select Path
- If a tool does not automatically appear in the list of Additional Tools, it is possible to manually add it by clicking [Select Path] and navigating to the folder where the tool was installed.