编辑地图
基本编辑方法
切换到编辑模式
要编辑地图布局,点击工具栏上的[Map(地图)]按钮(或者在主菜单中选择[Mode(模式)] → [Map(地图)])来切换到地图编辑模式。
选择地图数据
从地图列表中选择地图数据,地图列表可以在窗口左下角的窗口里找到。地图的布局会在右边地图窗口中显示出来。
选择图块
从图块调色板上选择你想绘制的图块。当前选中的图块会被白色方框标注。当你点击图块调色板下方的 A ~ E 标签时,所显示的图块内容会随着你选择的标签而切换。
你可以同时选择多个图块,操作的方法为在图块调色板上进行拖动选择。
选择绘制工具来绘制地图
要在地图上绘制图块,你可以在工具栏中选择适当的绘制工具(总共是下面的 5 种工具)。此外,当你在窗口右侧的显示区域(地图预览)中点击或拖动鼠标时,图块就被绘制出来了。你也可以在[Draw(绘制)]菜单中找到这些工具。
你可以利用透明图块来擦除已有的图块。透明图块的位置为 B 标签图块的左上角。
 Pencil(铅笔)
Pencil(铅笔) - 在点击的位置上绘制所选图块。
 Rectangle(矩形)
Rectangle(矩形) - 当你沿着对角线方向拖动鼠标时,鼠标的始末位置(两个点)会形成一个矩形。所选图块会被绘制在这个矩形区域当中。
 Ellipse(椭圆)
Ellipse(椭圆)- 当你沿着对角线方向拖动鼠标时,鼠标的始末位置(两个点)会决定一个椭圆。所选图块会被绘制在这个椭圆区域当中。
 Flood Fill(颜料桶)
Flood Fill(颜料桶) - 图块会填满点击区域中所有相同的其他图块。
 Shadow Pen(阴影笔)
Shadow Pen(阴影笔) - 添加或删除所点击区域的阴影,例如墙体的阴影。
其他编辑功能
- 自动元件
- 图块调色板的 A 标签上有一种特殊功能的图块,这种图块称为[Autotile(自动原件)]。使用自动图块,可以让一种图块中包含多个图案。根据自动图块的放置位置,它们所在区域的边界会自动调节。在数据库的[图块组],自动图块被安放在[A1] ~ [A4]的位置上。
此外,当使用吸管工具复制图块或者在绘制图块时按住[Shift]键时,自动图块功能将暂时失效。 - 自动阴影
- 使用自动图块时,如果将两个或更多的图块竖直放置,那么图块的右下角会自动补上阴影。然而,一些特定的图块不会自动绘制阴影。
- 阴影笔
- 阴影笔用于为建筑或墙体绘制阴影。你可以将图块 1/4 处的色调变暗。
点击工具栏上的[Shadow Pen(阴影笔)]按钮(或者点击菜单上的[Draw(绘制)] → [Shadow Pen(阴影笔)]),然后在地图窗口点击。如果一个位置上没有阴影,点击此位置后将绘制阴影;如果一个位置上有阴影,点击此位置后将清除阴影。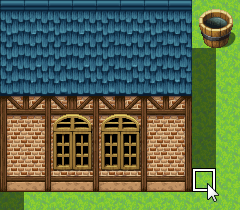
- 上层图块的特殊说明
-
- 你最多可以将两种不同的上层(B-E)图块放置在同一位置。
* 当放置第三个图块时,最先放置的上层图块就消失了。
* 当第三个图块和第二个图块相同时,最先放置的图块不会消失。
* 只有 B 标签中左上角的图块可以擦除其他上层图块。 - 当可通行图块和不可通行图块放置在同一位置时,考虑通行度时将优先考虑最后放置的图块。
* 即便是标有 ☆ 的可通行图块在底部,它依然会被显示在最上面。
* 当放置一个标有 ☆ 的可通行图块时,考虑通行度时将优先考虑不可通行的图块。
- 你最多可以将两种不同的上层(B-E)图块放置在同一位置。
- 底层图块的特殊说明
- 在图块调色板的 [A] 标签页中,[A2] 位置的图块的优先度分成[Base(基础)](左起 1 ~ 4,也就是左半边的图块)和[Decoration(装饰)]图块,(左起 5 ~ 8 ,也就是右半边的图块)。装饰图块可以被放在基础图块上。
然后,对于那些优先度[Mode(模式)]为[World Type(世界类型)]的[Tilesets(图块组)]来说,当将装饰图块放在第二列或者第四列的基础图块上时,基础图块自动会变成第一列或第三列的样子。