将游戏打包成 iOS 程序
<创建 ipa 安装文件>
1 概述
从这个版本开始,使用RPG Maker MV做的游戏可以在那些支持HTML5(包括例如WebGL & 2DCanvas , WebAudio and JavaScript)的浏览器上直接运行。同时也支持在 iPhone和 iPad的 Safari 上玩这些游戏(Safari 支持HTML5)。
不过比起向大家解释如何在 Safari 上玩,我们更愿意在这一节说明如何把你的游戏打包成独立的 iOS 程序。在 iOS 设备上把一个HTML5游戏作为应用运行,和把它放在支持HTML5的浏览器里运行是很相似的。这种将一个web应用(HTML5游戏)以原生方式运行的程序被称作"Hybrid App",并且由于它的跨平台特性而变得越来越热门。
在浏览器内,可以处理显示与声音的内置"浏览器引擎"(UIWebView)会将游戏打包成应用。有数种作为应用与浏览器引擎连接的框架,但是我们今天将使用一个名为Apache Cordova的框架。
操作系统
用RPG Maker MV制作的游戏的确可以在数种不同的平台上作为hybier app运行,但是你必须有一台装有OS X的Mac 电脑才能创建 iOS 应用。我们将使用OS X 10.10作为示例。另外,用来执行这些工作的电脑以下将简称为"Mac"。
2 准备开发环境
需要创建一个 ipa 文件才能把用RPG Maker MV制作的游戏安装到 iOS 上,ipa 文件是 iOS 应用的安装包,其拓展名就是 ipa。这个文件是以ZIP格式压缩的包,内含应用运行所需要的多种文件。在这里我们把创建 ipa 的过程称作"打包"。
同时,你需要连接上互联网,以确保能够下载安装一些必要的开发工具。
2-1 Node.js 和 Apache Cordova 的安装和配置
简而言之,Node.js 提供了一个在浏览器外运行JavaScript的环境。Cordova 是Node.js 的一个包,所以我们先安装Node.js。
2-1-1 Node.js 的安装和检查
单击在https://nodejs.org/看到的[INSTALL]按钮以下载Node.js 的安装包。
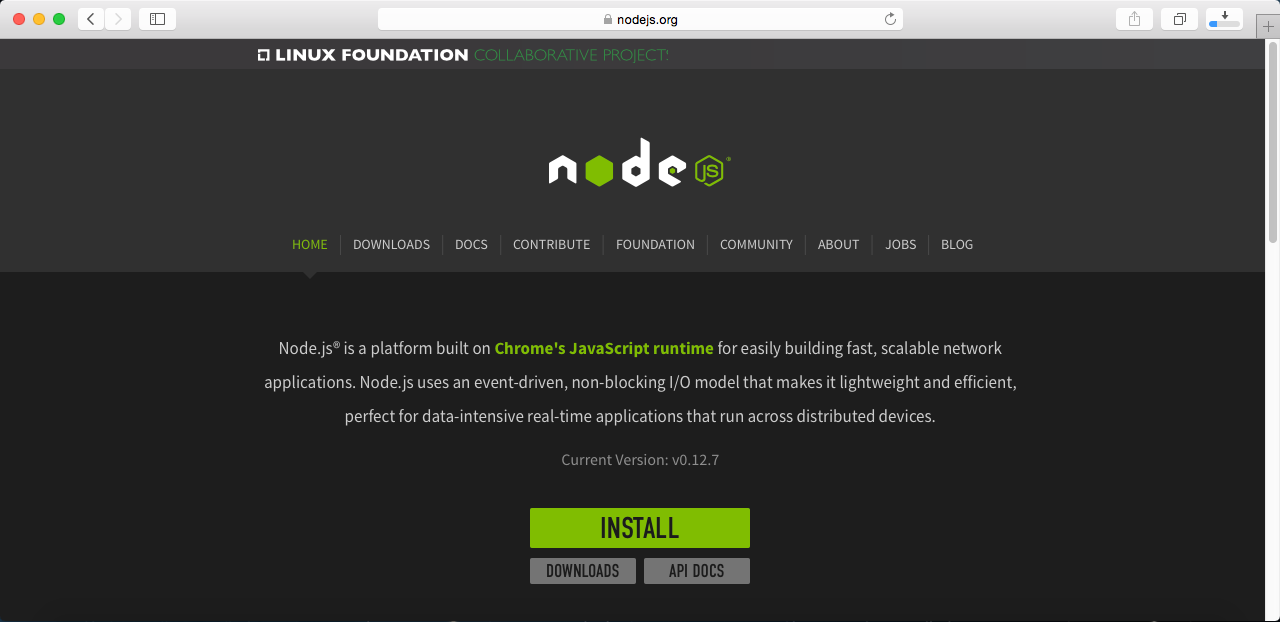
运行安装包,当提示输入管理员密码的时候,输入密码然后继续运行。程序结束后安装也就完成了。
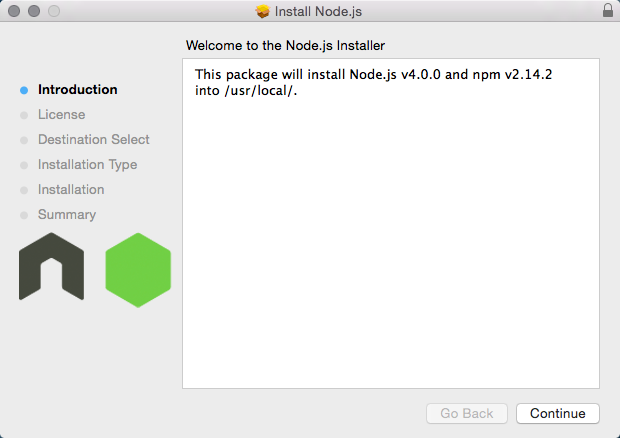
在终端确认Node.js 有没有成功安装。打开终端(应用 > 实用工具),输入"node -v"并回车。如果显示了你所安装的Node.js 的版本,说明安装成功了。
$ node -v
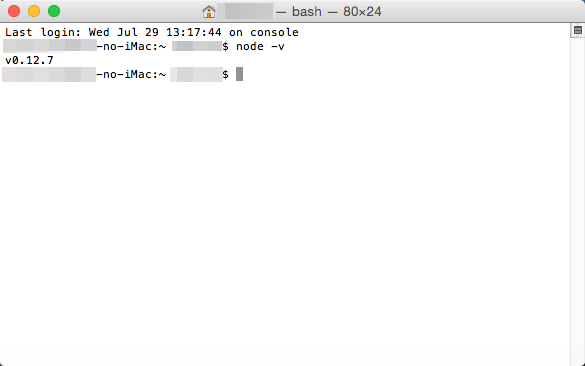
2-1-2 安装 Cordova
Cordova 是Node.js 的包。Node.js 内置了npm包管理器。
在终端里输入"sudo npm install cordova -g"即可安装 Cordova。"sudo"在Mac 下会以管理员权限执行其后的语句,这里是以管理员权限执行"npm"命令,"-g"指定可以在全局范围内使用 Cordova,也就是说,你就可以在任意文件夹内使用它。
执行该命令时,你需要输入管理员密码。
$ sudo npm install cordova -g
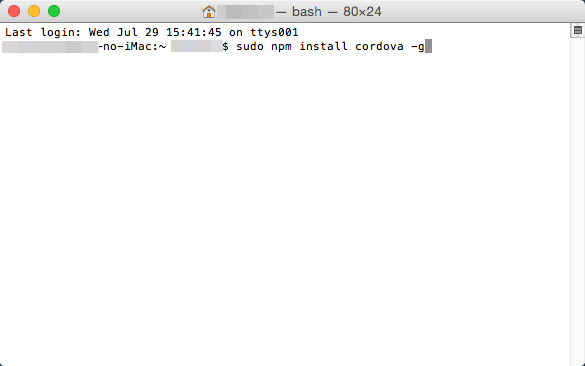
确认 Cordova 是否成功安装。在终端里执行"cordova -v"。如果显示了 Cordova 的版本,说明安装成功了。
$ cordova -v
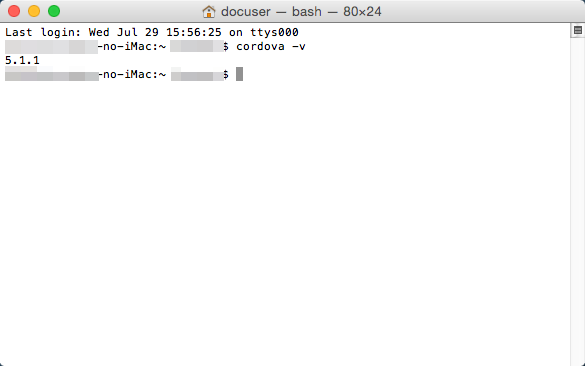
2-2 Xcode的安装和设置
在你的 ipa 文件中有多种确保应用能在 iOS 设备上正常运行所必须的文件。Mac 上的Xcode即可完成将这些文件打包成一个 ipa 的工作。Xcode中也包含了允许你进行真正的开发工作所需要的工具。
2-2-1 安装、设置Xcode
你可以在 App Store中免费获取Xcode。
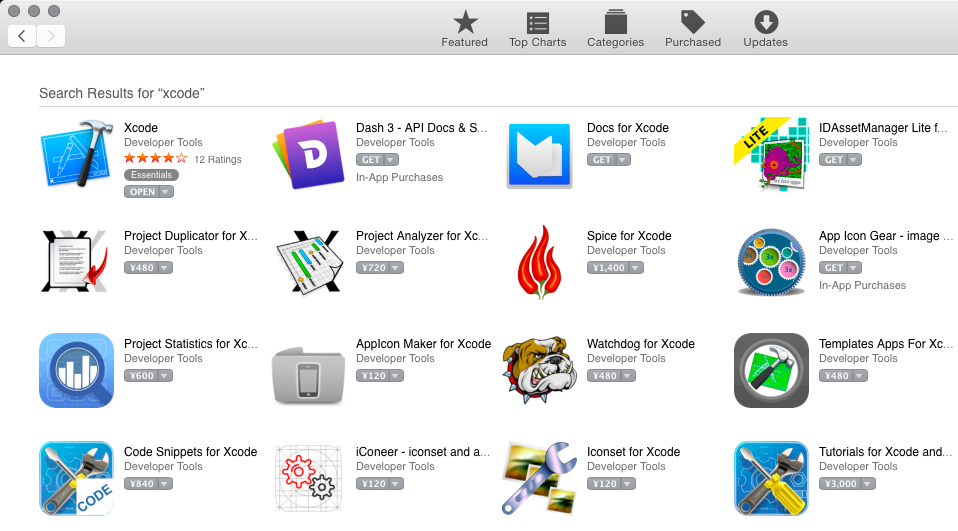
截止2015年八月,Xcode最新的版本号是6.4。
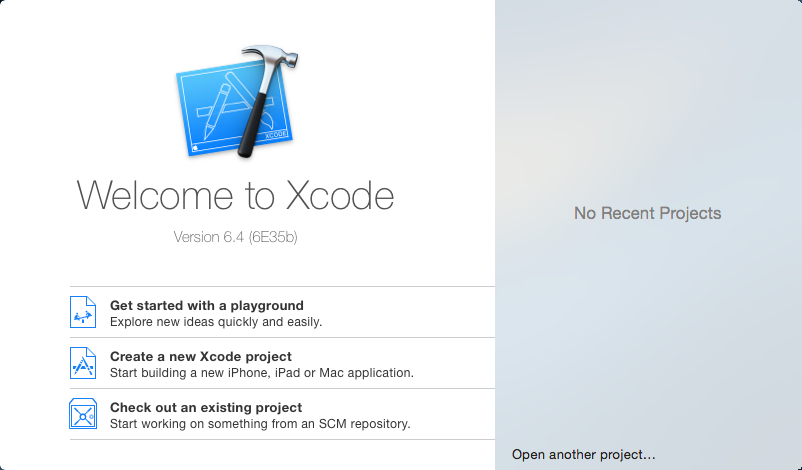
Xcode命令行工具是一系列可用在终端内协助开发的指令。
在[Xcode]菜单的[首选项]中,进入[位置],确保命令行工具是可用的。如果你现在并没有命令行工具,可以在左侧的[下载]中获取。
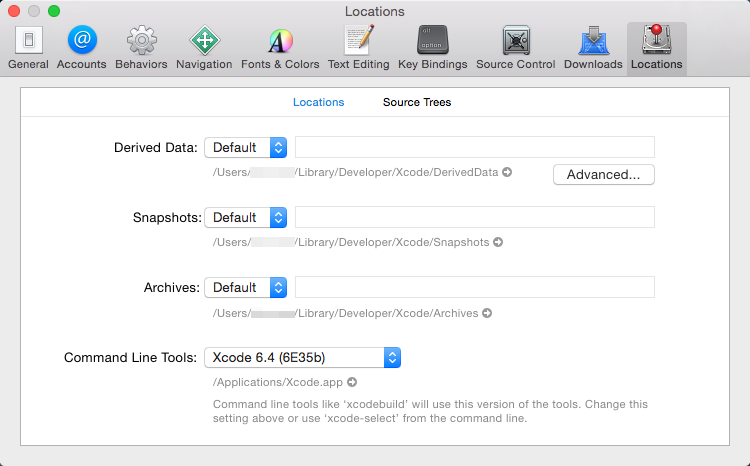
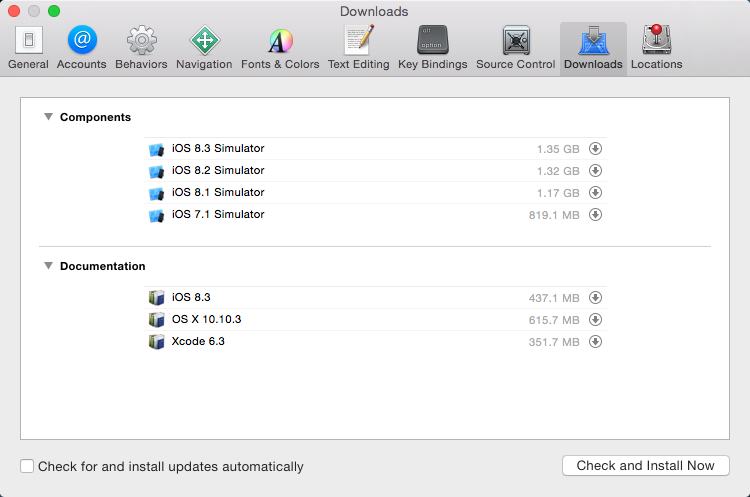
2-3 安装 ios-sim
我们即将安装 ios-sim,它允许你在 Cordova 中便捷地使用 iOS 模拟器。可以用Node.js 包管理器安装它。
在终端中运行"sudo npm install ios-sim -g"即可安装模拟器。
如果你运行"ios-sim --version"后显示了模拟器的版本,则说明安装没有问题。
$ sudo npm install ios-sim -g
$ ios-sim --version
3 用RPG Maker部署游戏
我们将从RPG Maker中导出必要的游戏数据、资源和游戏引擎。在文件菜单中选择[部署]即可呼出部署对话框。选择[Android / iOS]然后导出,所有必备的文件都会被导出到选择的文件夹里。
我们这里已导出到桌面为例。
4 打包
打包指创建能安装应用到 iOS 设备的 ipa 文件的过程。
4-1 新建Xcode项目
用 Cordova 创建一个Xcode项目。结束后,我们就可以用Xcode导出 ipa 文件。
4-1-1 创建 Cordova 模板
首先,我们使用 Cordova 命令中的"create"选项来创建一个模板。下面是你在终端中输入的命令的一个示例。
$ cordova create ~/Desktop/work com.example.sample Sample
在上面的示例中,我们在桌面上创建了一个待会将要用来工作的文件夹"work"。这个文件夹将会是模板,包的名字会被设置为"com.example.sample"而应用名将为"Sample"。
*当真正设置包名的时候,你不能用"com.example"。
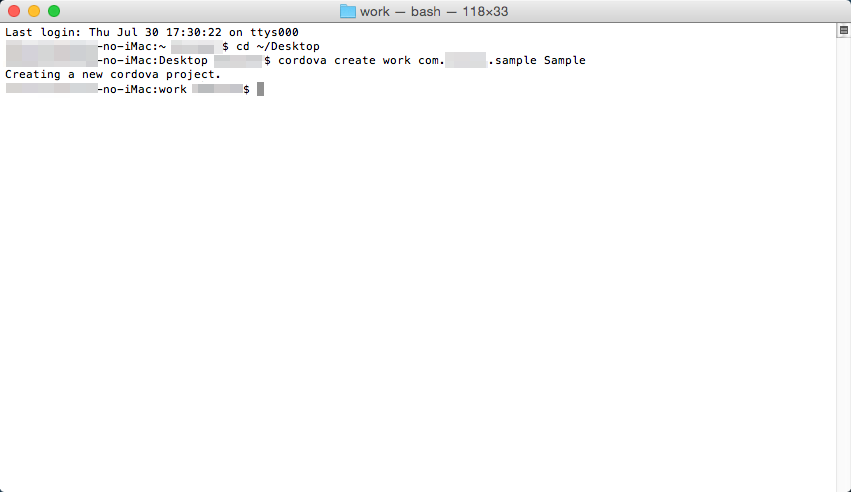
4-1-2 添加 iOS 平台
用 Cordova 向模板中添加 iOS 文件。在终端输入"cd ~/Desktop/work" 以便转移到之前创建的"work"文件夹下。然后输入"cordova platform add ios"并回车。这样就添加了让应用在 iOS 上运行所必备的文件。
$ cd ~/Desktop/work $ cordova platform add ios
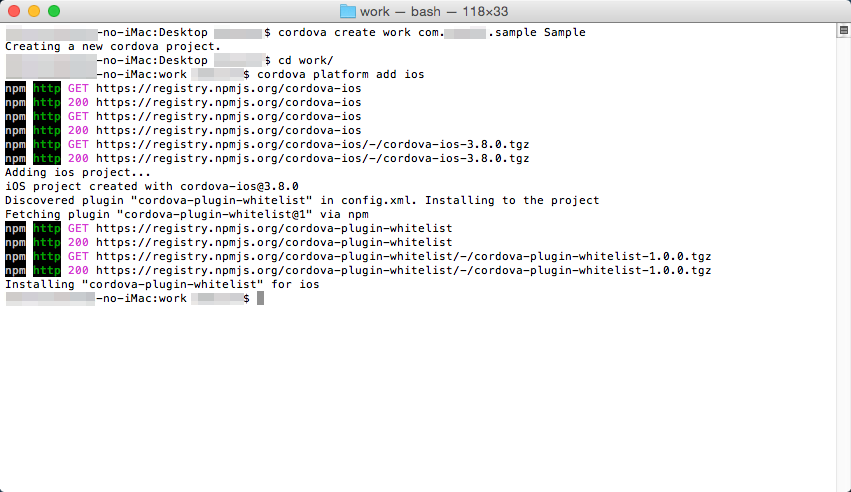
使用 ios-sim给你提供的 iOS 模拟器来确认目前为止你所做的都没有问题。
在终端中运行"cordova emulate ios",当build完成的时候,iOS 模拟器会自动运行,并且展示模板界面。
$ cordova emulate ios
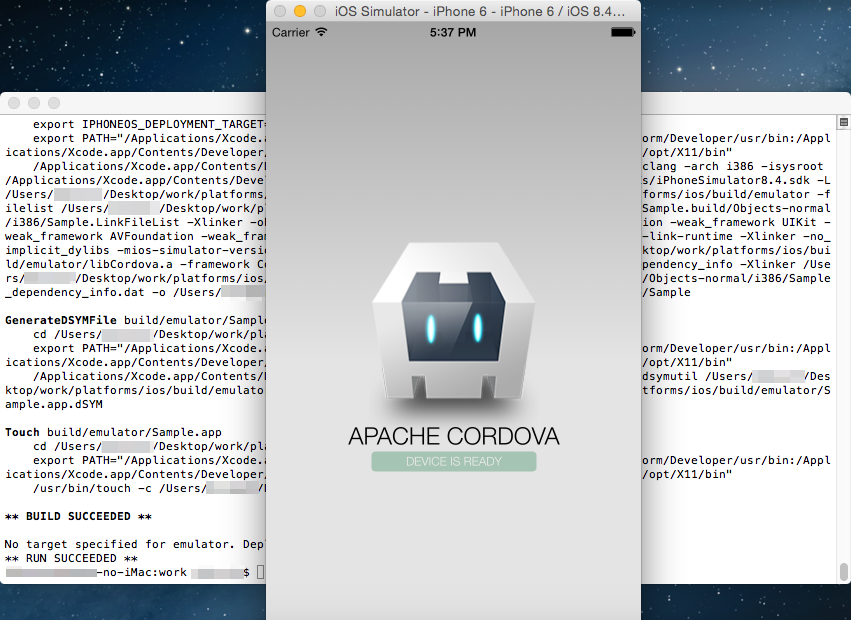
4-1-3 复制已部署的游戏文件
我们要把之前部署的游戏资源复制到"work"文件夹下的"www"中。首先把"wrok/www"中原有的一切文件都删掉,留空。
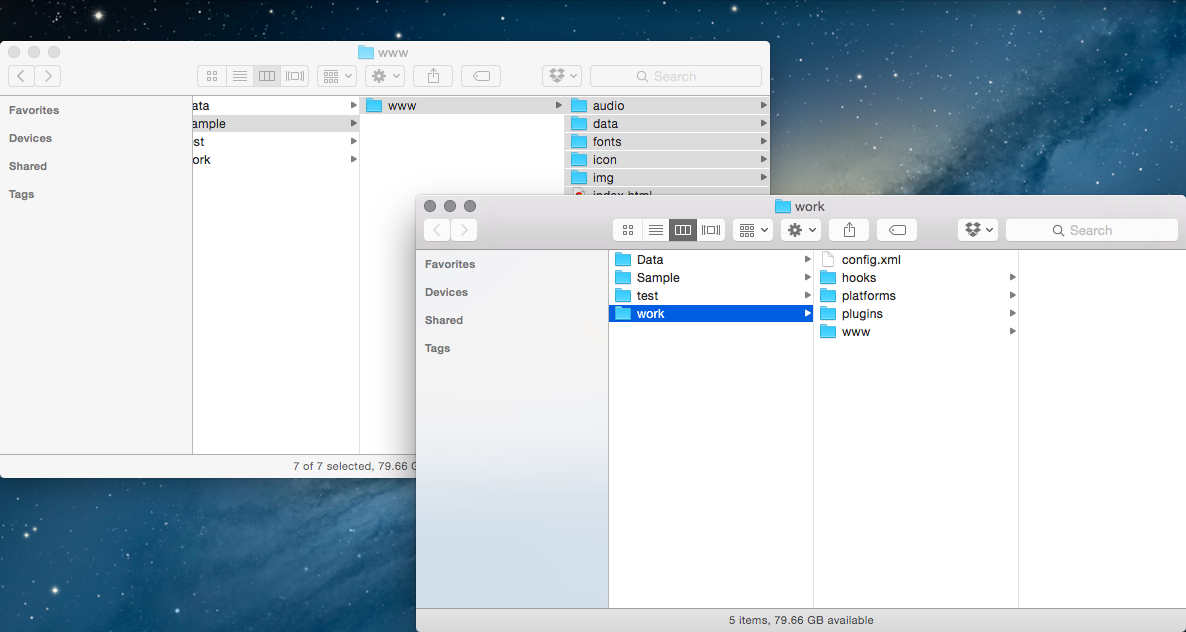
把之前部署游戏时导出的文件夹下的"www"文件夹中的所有内容复制到"work/www"中。
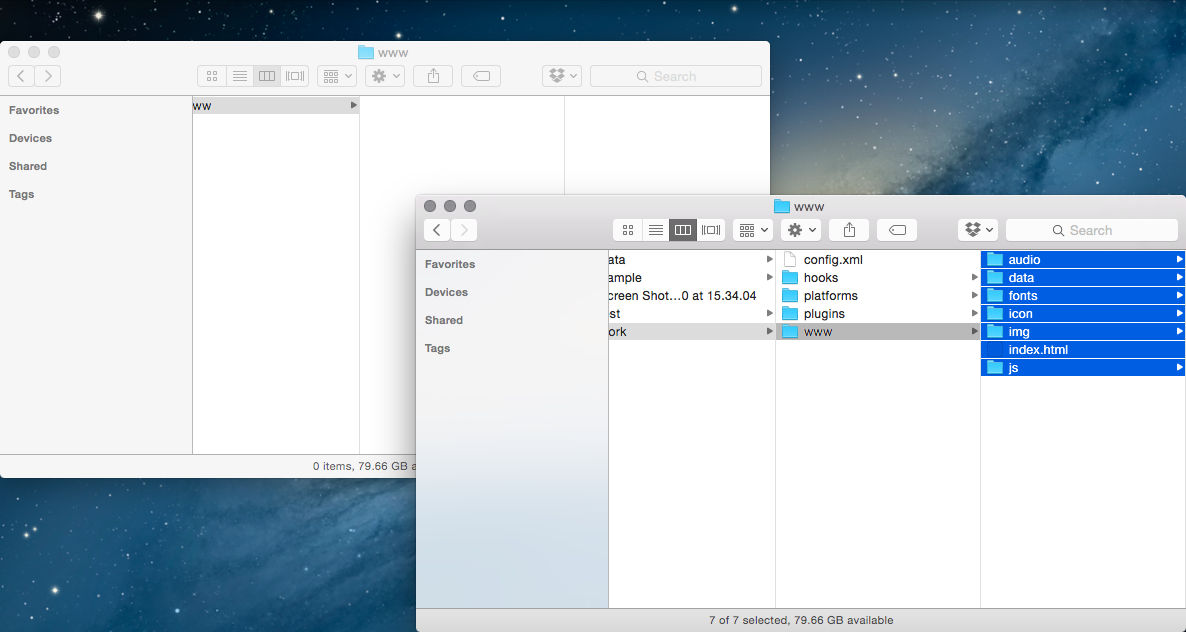
4-1-4 编辑 index.html
调整一下游戏的HTML以适配 Cordova。
用任意文本编辑器打开"work/www/index.html"
你只需要把下面这行加到<body style="background-color: black">下面就行了。
<script type="text/javascript" src="cordova.js"></script>
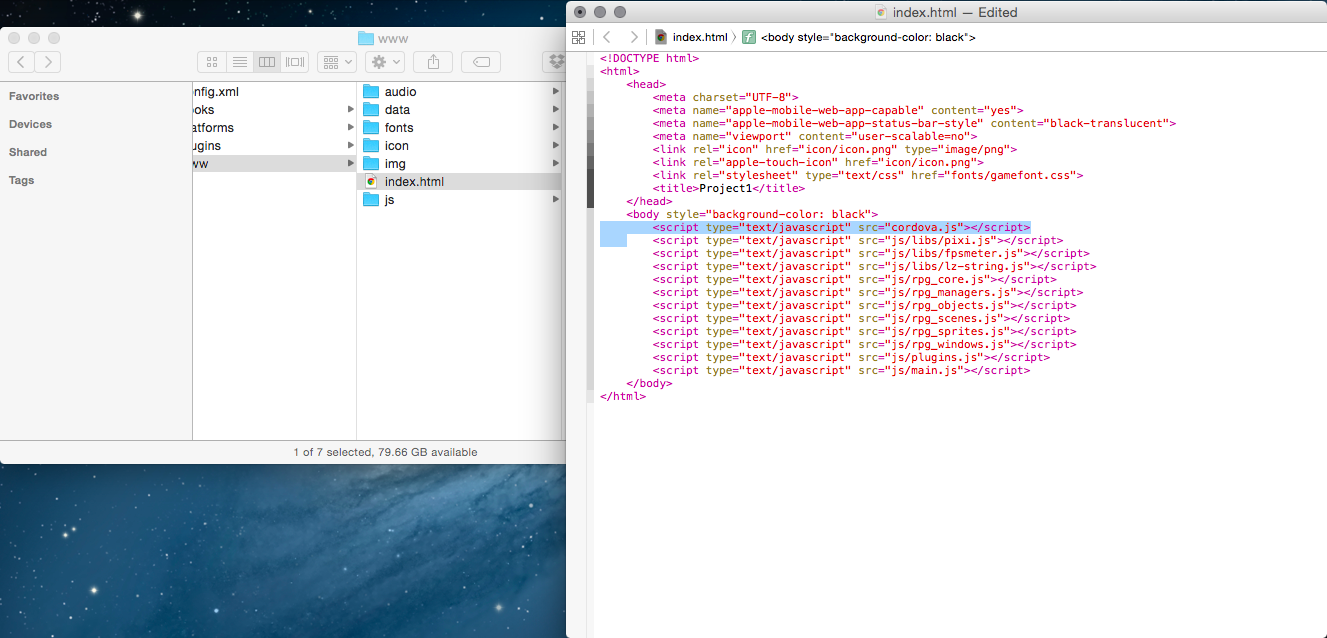
4-1-5 编辑 config.xml
调整一下 config.xml,这个文件配置了游戏应用的行为。RPG Maker的最优化设计是将设备横向使用,所以我们把屏幕朝向改为横向。
编辑"work/config.xml"。
在<platform name ="ios">里面加入下述内容。
<preference name="orientation" value="landscape" />
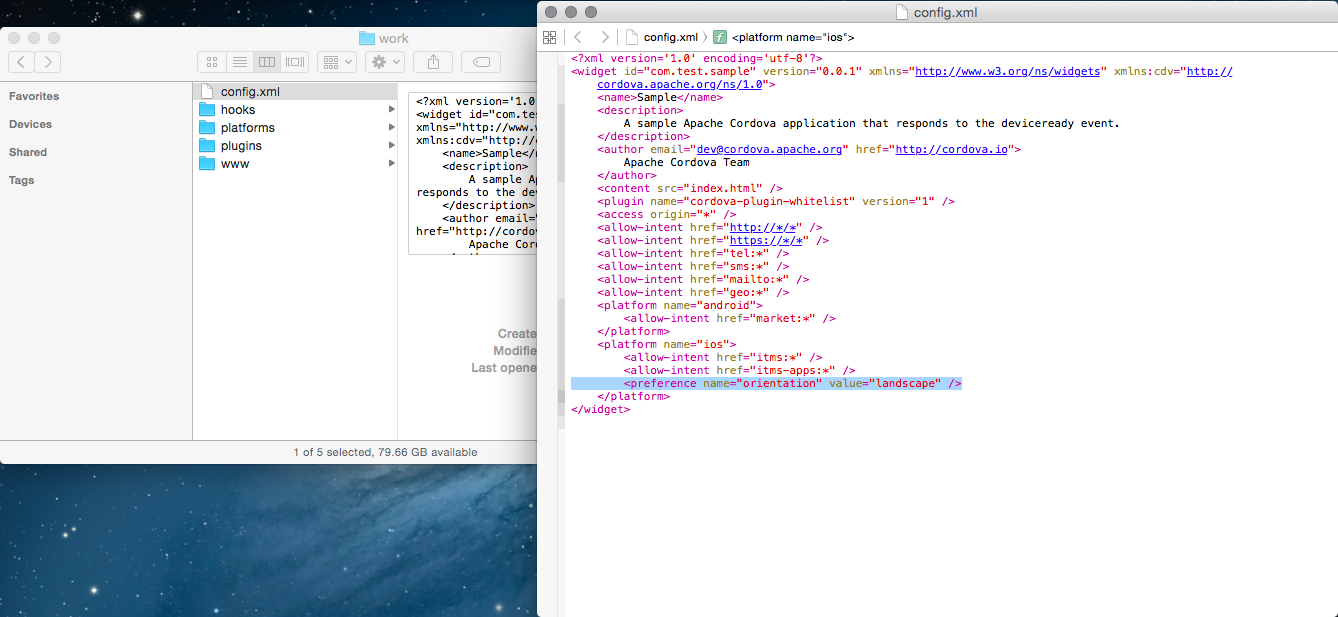
另外,有这样的一行:<access origin="*">,它允许从游戏的HTML中访问外部的HTML。
我们不需要这样,所以把这行删掉。
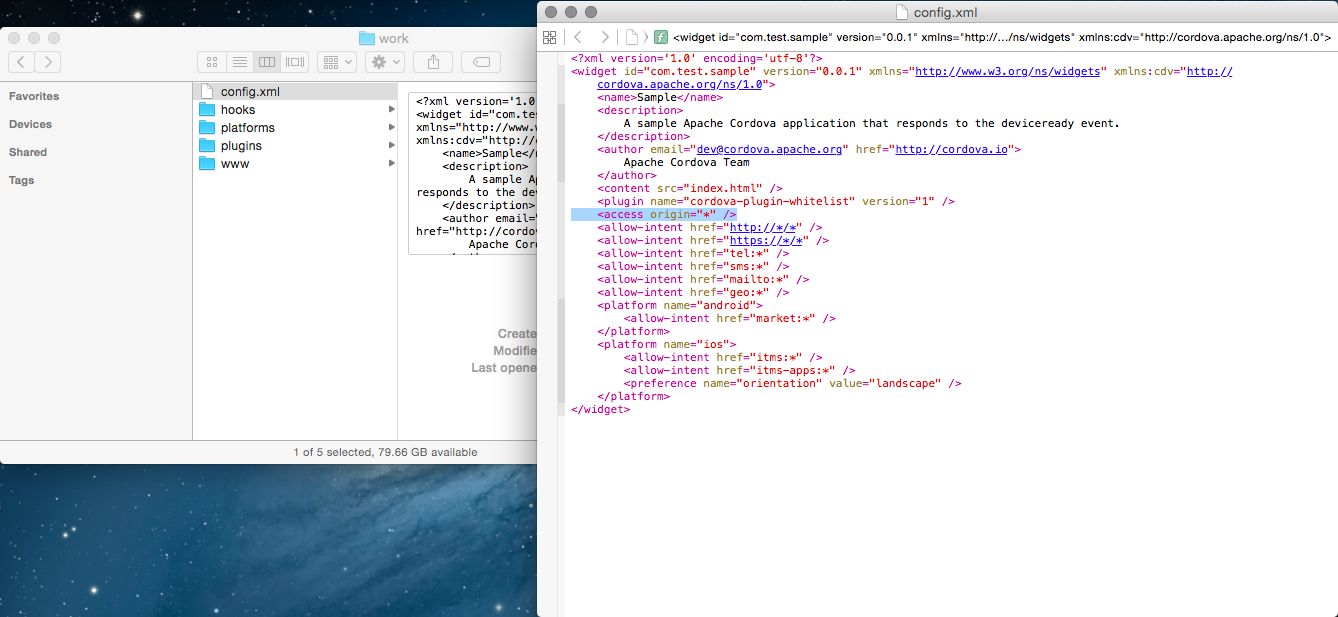
4-1-6 Build
我们已经完成了配置,现在可以生成build了。
在终端里运行"cordova build"等待一段时间,build就完成了。
$ cordova build
现在,让你的游戏能正常运行所需要的所有设置都完成了。用模拟器检验 app能否正常工作。
运行"cordova emulate ios"。
$ cordova emulate ios
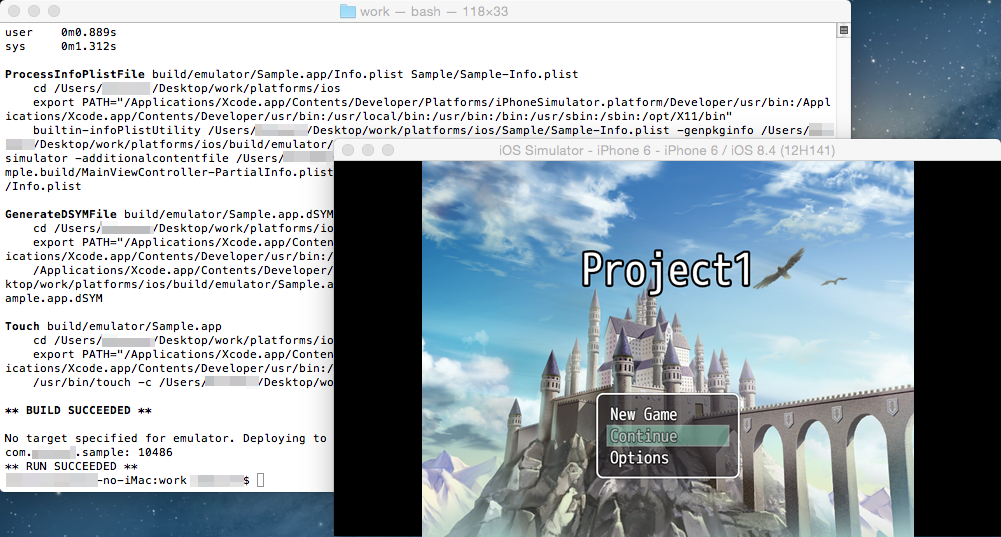
游戏启动了。
4-1-7 更改图标
游戏图标在"work/platforms/ios/<App Name>/Resources/icons"里。
如果你想自定义图标,用和原来文件同样大小同样名字的文件去覆盖它。
4-2 创建配置文件(Provisioning Profile)
想要创建一个真正能在 iOS 设备上安装应用的 ipa 文件,你需要一个"provisioning profile",它是用来验证应用的。
想要获得provisioning profile,你需要在 Apple的[Apple Developer Program]注册(收费)。
同时,我们把一系列比如把provisioning file应用于打包的过程称作"signing"(签名)。你需要一些密钥和验证密钥的证书之类的文件才能签名。
* Apple Developer Program 网站更新频繁,获取provisioning files 的方法可能有改变。如果你在执行必须操作时遇到了困难或者想要了解相关的事情,请咨询Apple Developer Program。
4-2-1 创建密钥及请求并注册证书
如果你以前没有注册过证书,那么请看下去。
首先,我们要创建一个密钥,然后为这个密钥请求证书。我们将使用"Keychain Access"请求证书。
Keychain Access 在[应用] → [实用工具]里。
运行Keychain Access,在[Keychain Access]菜单中的[证书助手]下选择[从证书机构请求一个证书]。
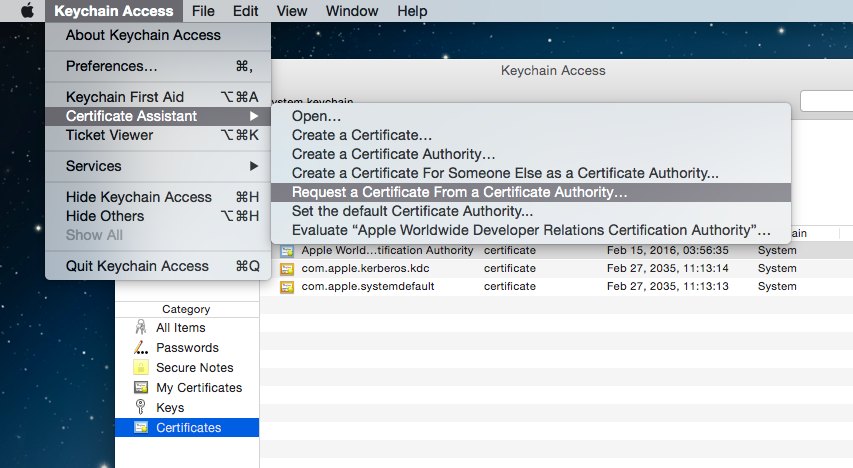
用你注册 Apple Developer Program时使用的邮件地址填写信息,然后选择一个易于理解的名字。在之后选择[保存到硬盘]并选中[让我自己指定密钥对信息]。
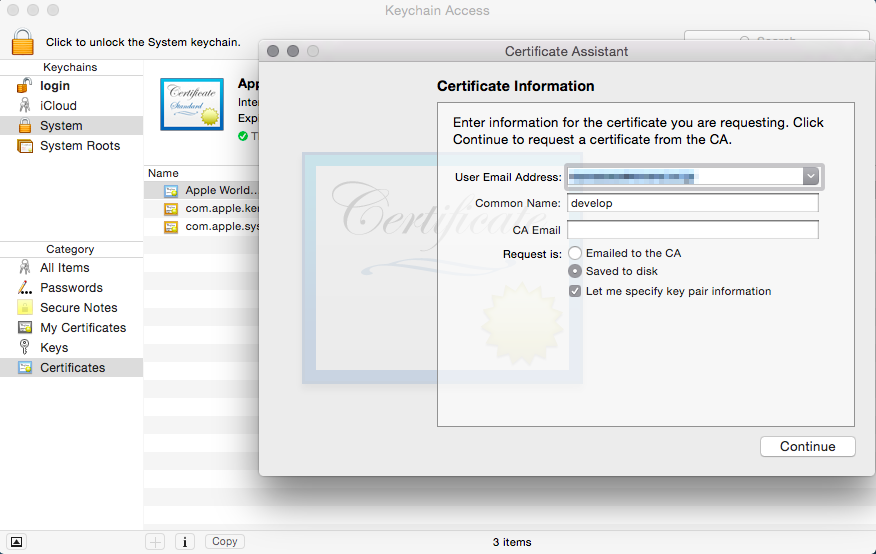
保存请求文件。
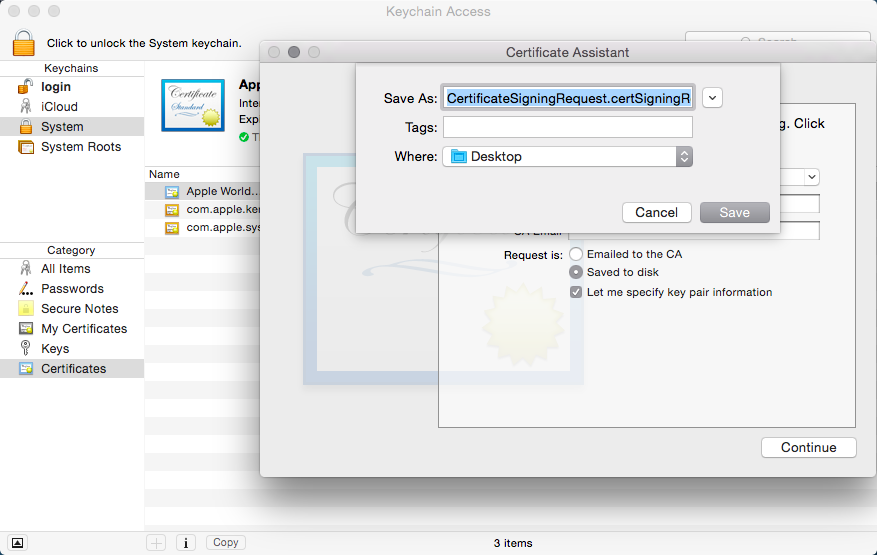
在 Apple Developer Program选择[Certificates , Identifiers & Profiles]。
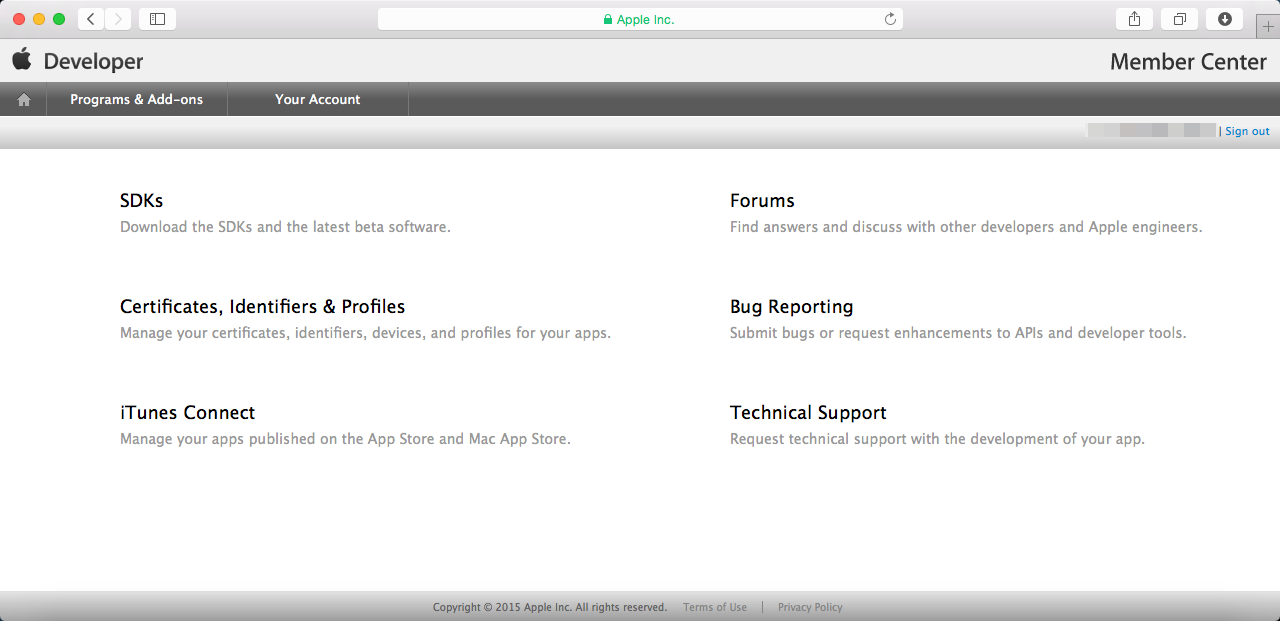
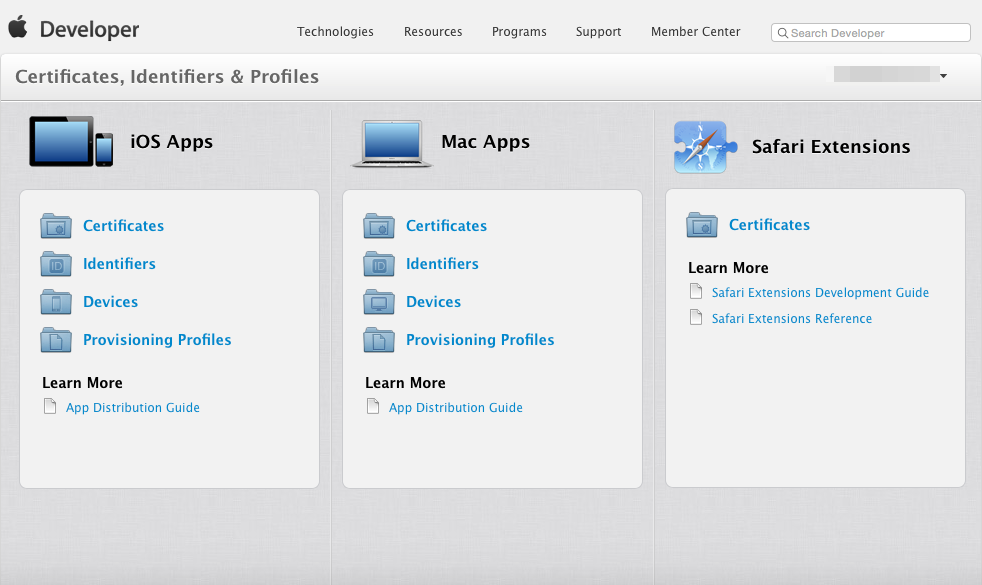
当你选择[Certificates]后,你会跳转到证书管理界面。在左侧面板里选择[All]然后在右上角点击[+]。
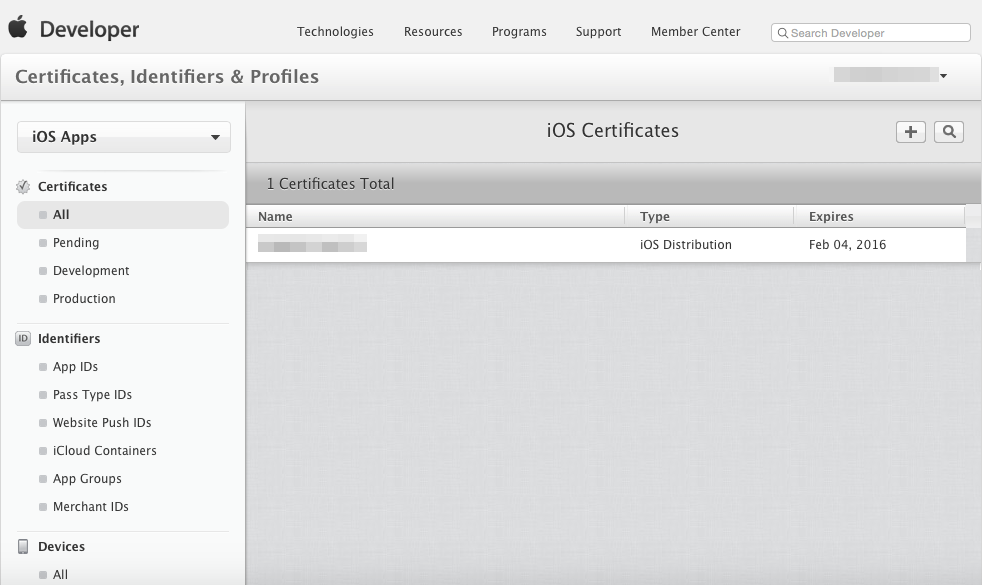
选择[App Store and Ad Hoc]。
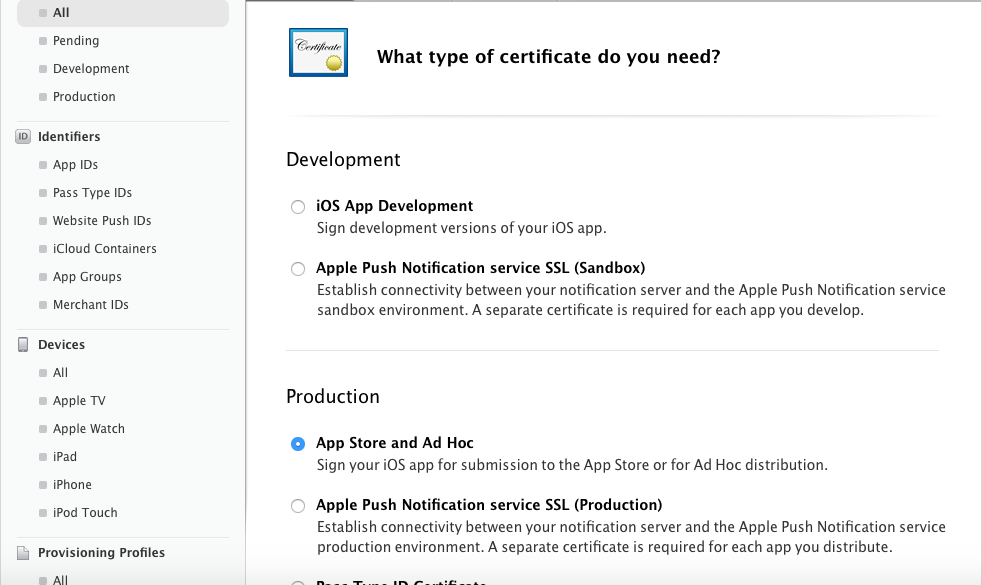
继续到下一个界面。
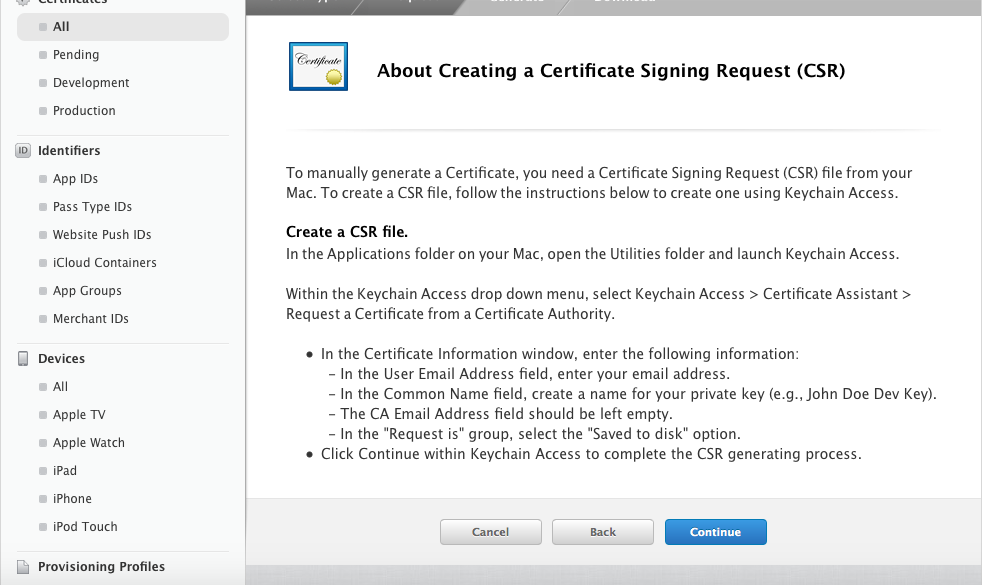
在选择请求证书界面,选择之前用Keychain Access 产生的请求文件。
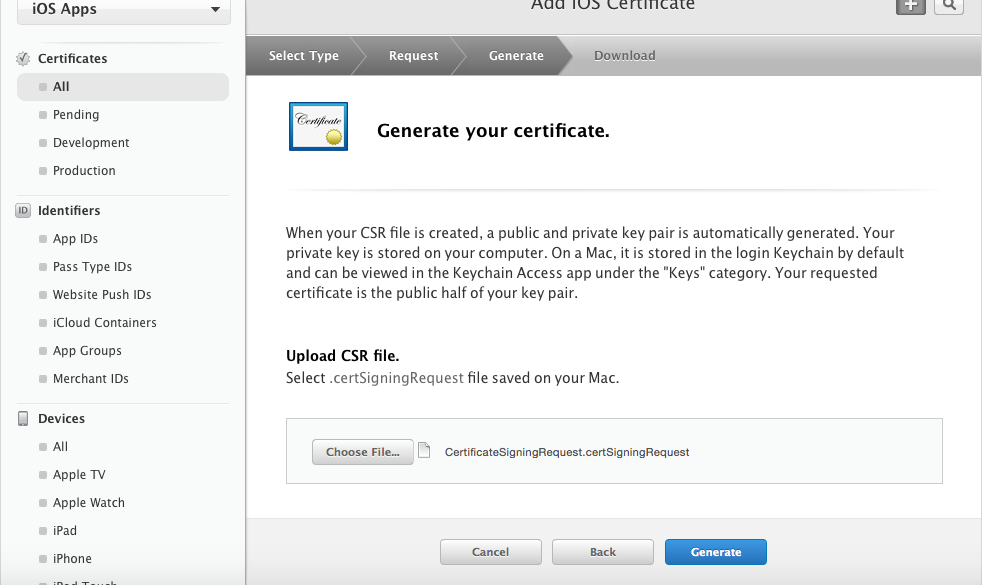
现在证书已经发布了,将证书下载下来。
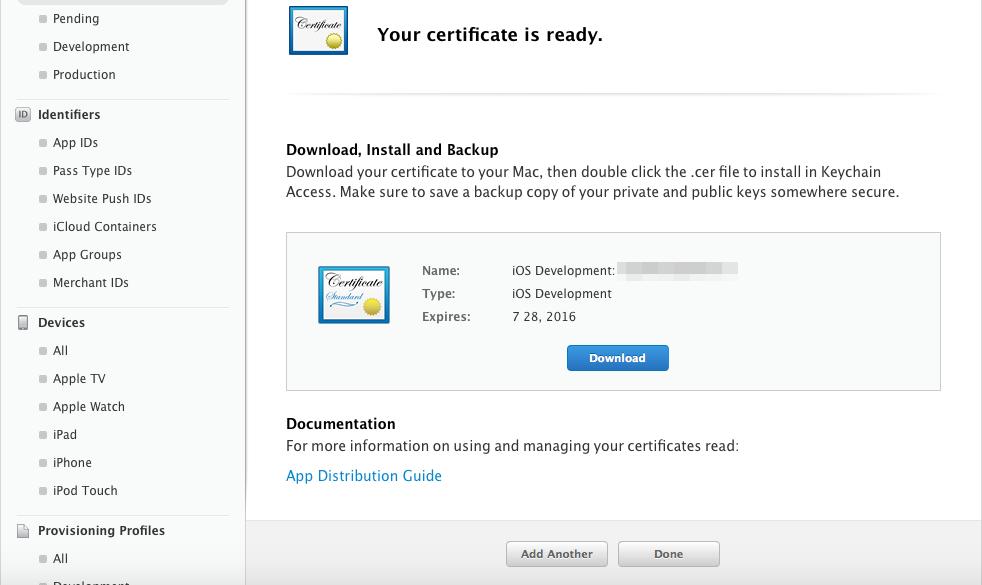
双击下载下来的证书即可把它加载进Keychain Access。
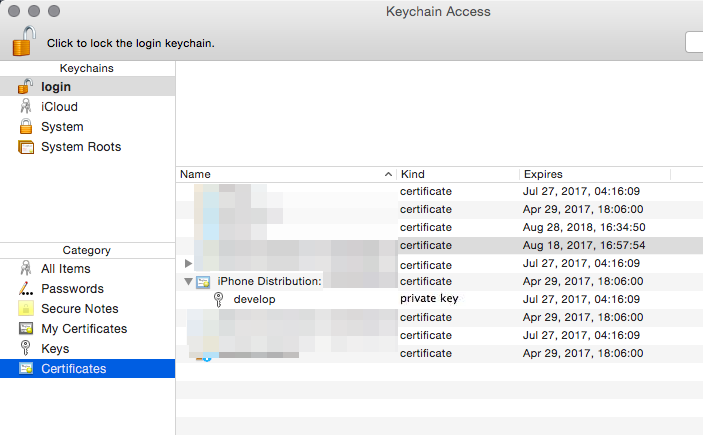
4-2-2 创建 App ID
现在,我们要创建一个打包时会用到的 App ID。
在 Apple Developer Program中的[Identifiers]里面进行此项工作。
在左侧面板[Identifiers]下选择[App IDs],然后点击右上角的[+]。
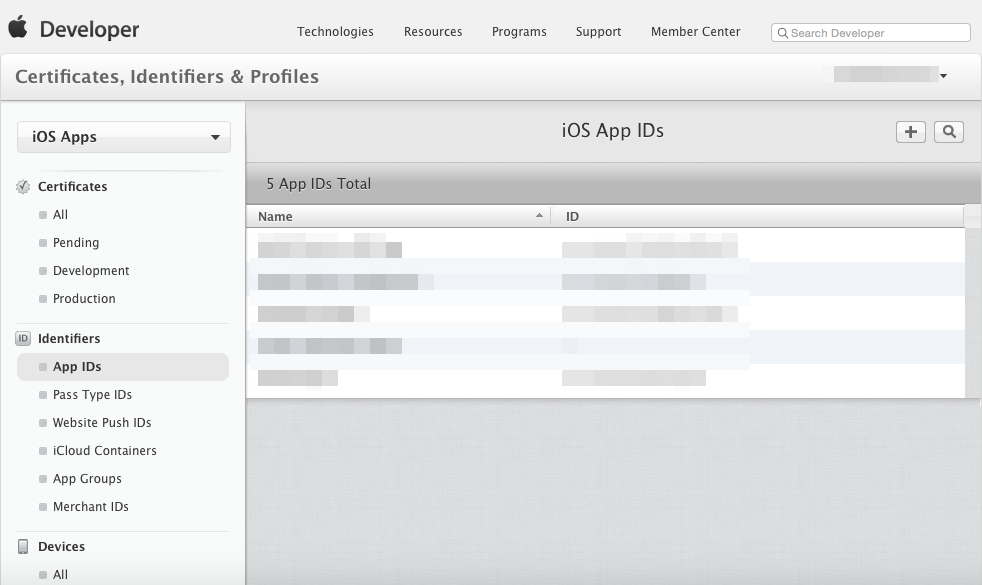
在[App ID Description]中的[Name]里选择一个易于记忆的名字。
在[App ID Suffix]下的[Explicit App ID]中输入[Bundle ID]。就如之前提供的范例一样,域名要反向输入,用顶级域起头(范例中是"com")并用"."连接,最后是你游戏的名字(范例中是"sample")。
*注意,你不能真的用example.com这个域。
示例:
当你自己的域名是[example.com]而你的游戏是[sample],你就写:
com.example.sample。
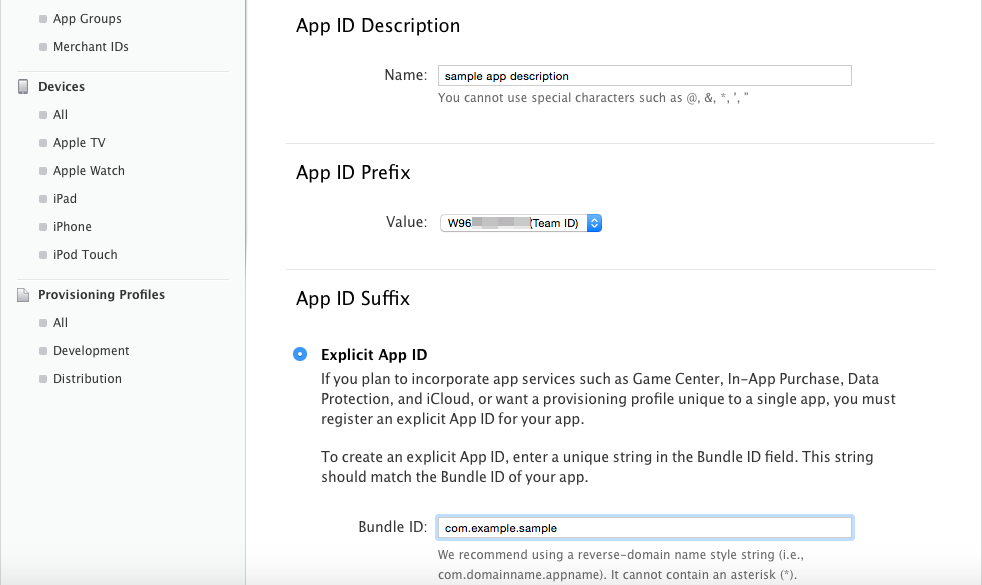
在下面的选项里面选择合适的项,然后点击[continue]。
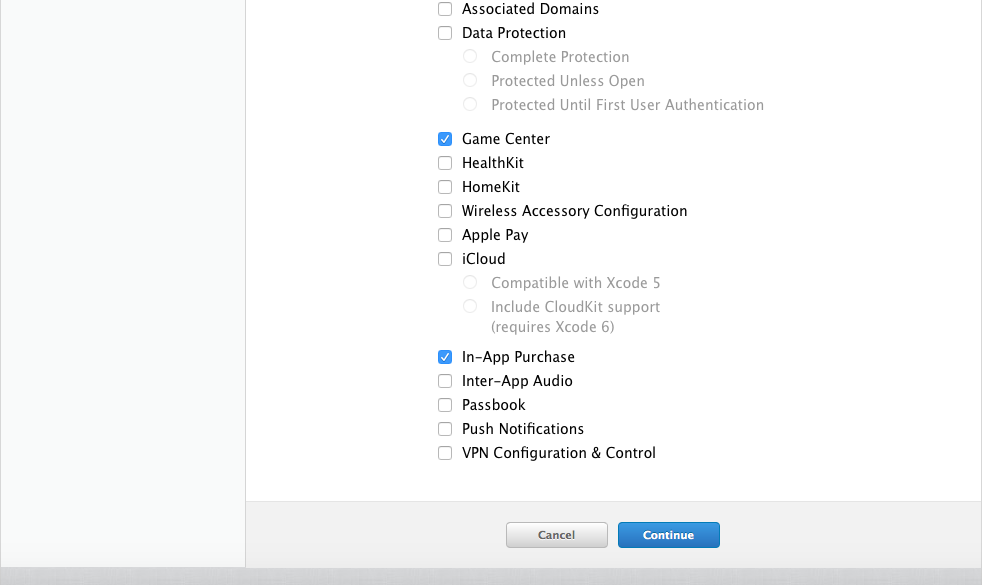
现在你的 App ID已经创建好了。在验证器前面会有一个前缀(这里是W96~)。你之后会用到它,所以现在先把它记下来。
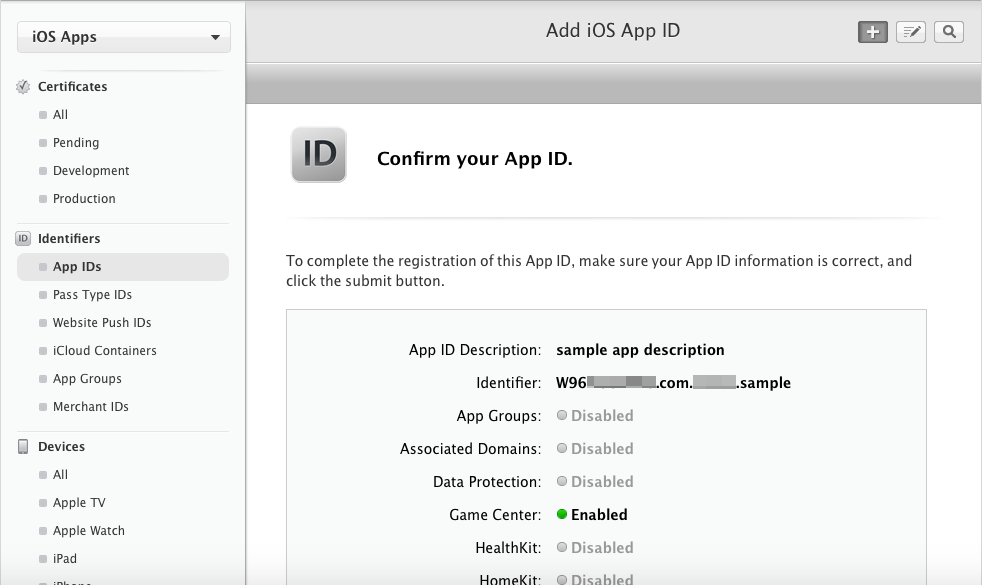
4-2-3 注册一个设备
现在注册一个UDID,以便于能够把应用安装到你在使用的设备上。同样在 Apple Developer Program注册。
UDID是每个 iOS 设备所独有的序列号,可以在 iTunes 上查到。把你的设备连接到Mac 然后打开 iTunes。在设备摘要里面可以查到[序列号]。点击这个序列号就可以看到UDID。右键这个UDID即可复制它。
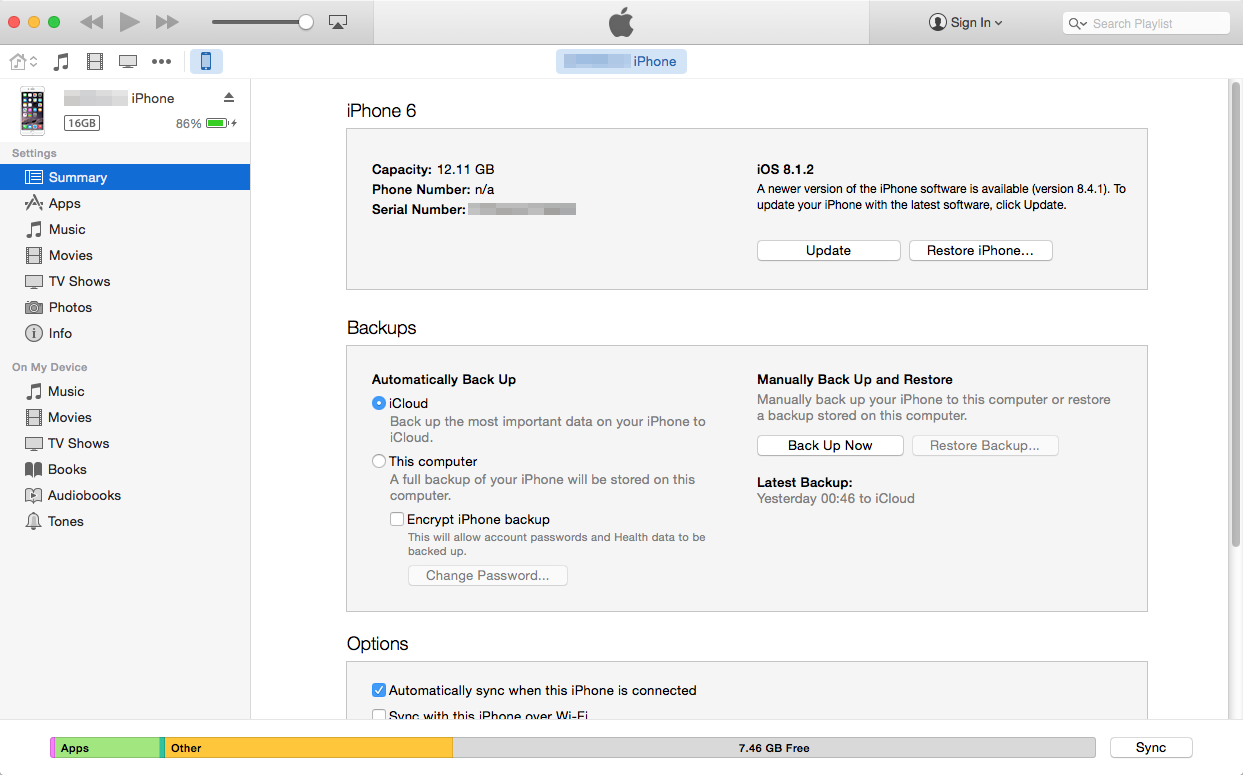
在 Apple Developer Program左侧面板中的[Devices]里选择[All],然后单击右上角的[+]。
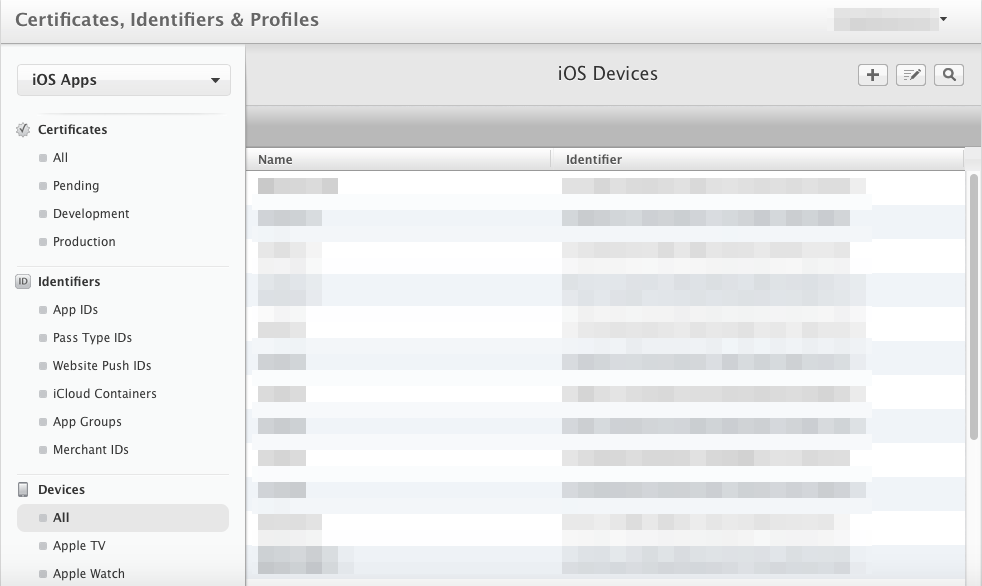
在[Name]里输入一个便于记忆的名字,把[UDID]粘贴到对应的地方。之后点击[Continue]再[Register]即可注册设备。
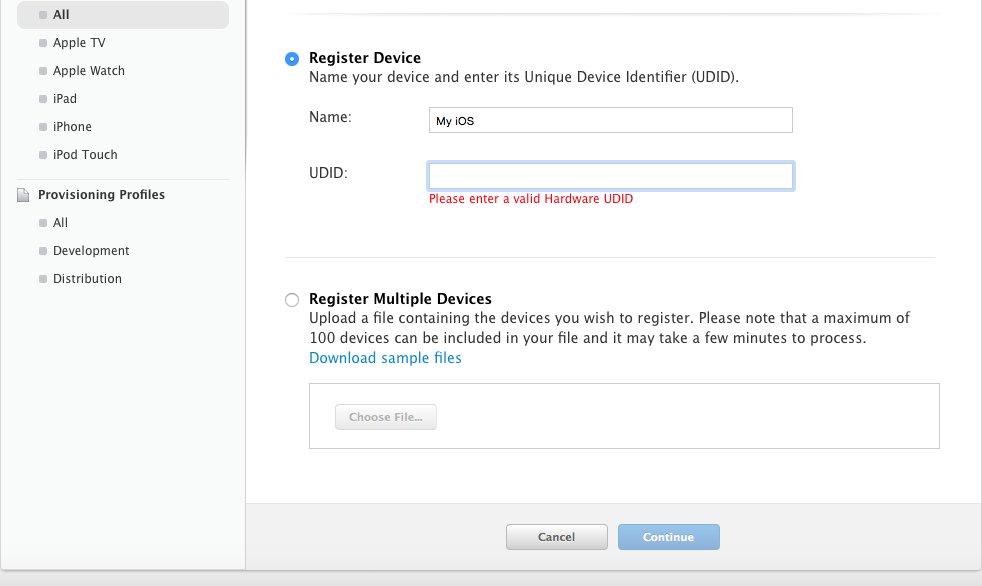
4-2-4 创建和注册供应配置文件
接着,我们再处理 Apple Developer Program上的一些事情。
选择左侧列表[Provisioning Profiles]下的[All],然后点击右上角的[+]。
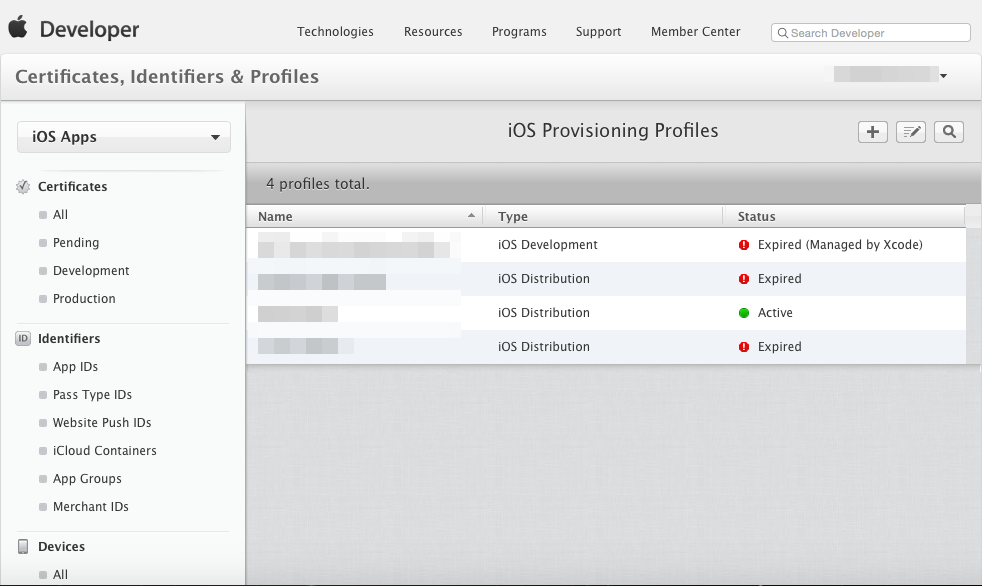
选择[Distribution]下的[Ad Hoc]作为类型。
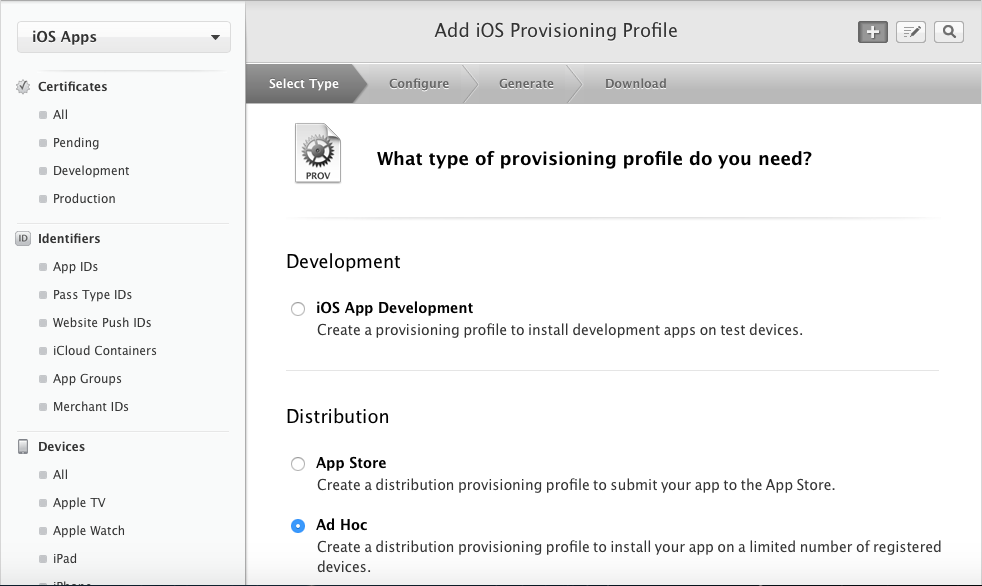
这里我们会用到之前创建的[App ID]。
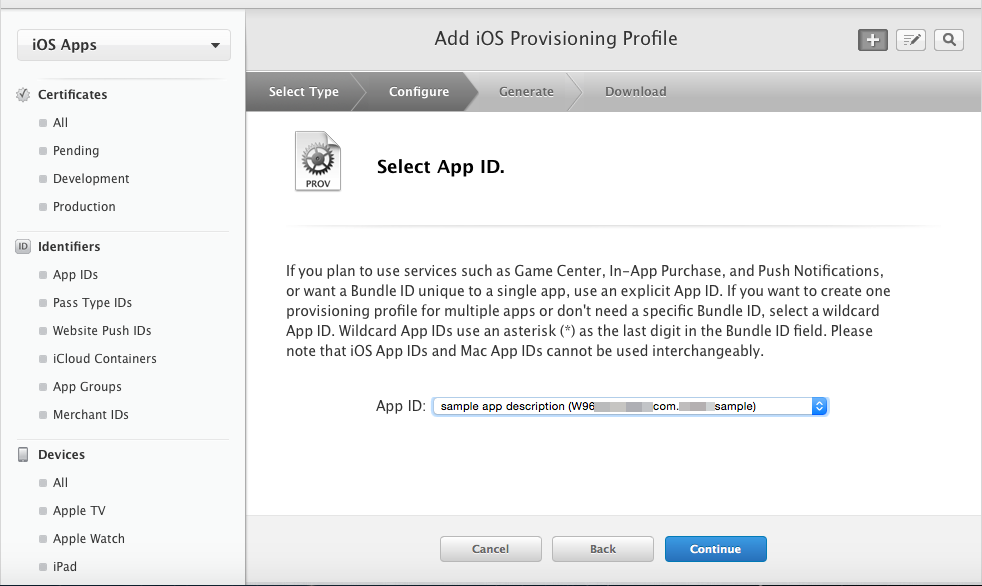
选择我们在4-2-1里创建好的证书。
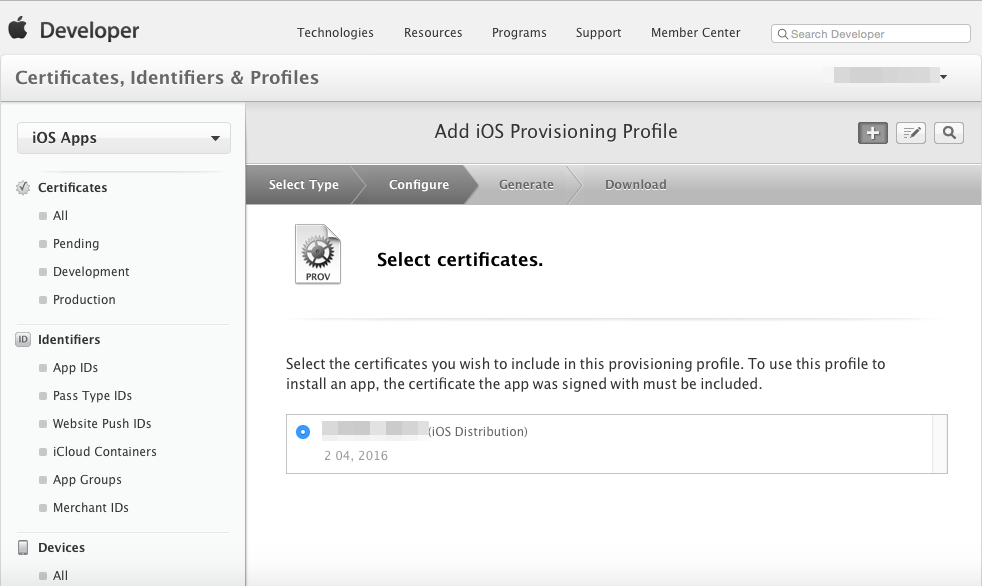
类似的,把[Device]设置成之前添加的设备。
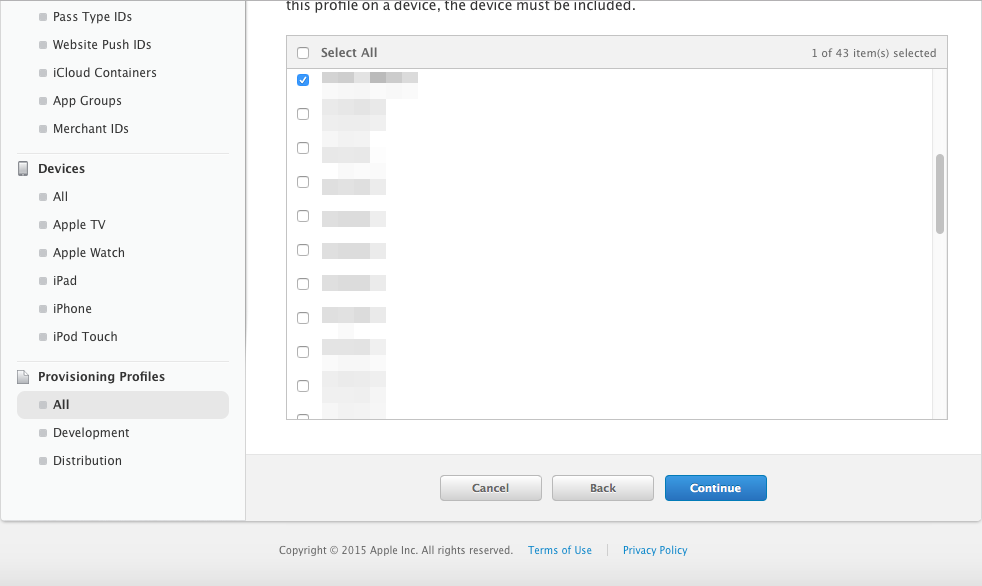
在[Profile Name]为配置文件取一个好记的名字。
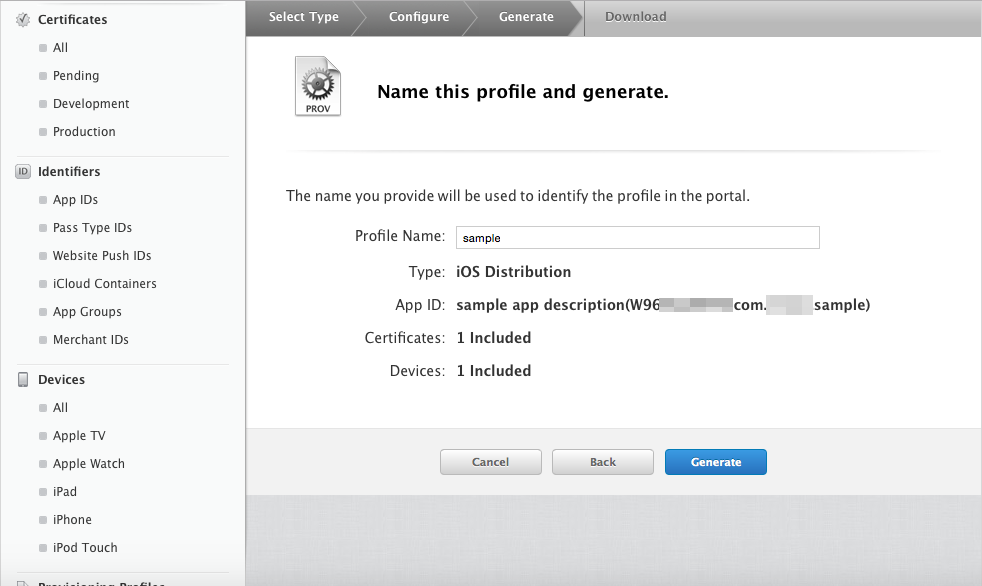
下载刚才创建的配置文件。有了这个,你就可以安心地继续了。
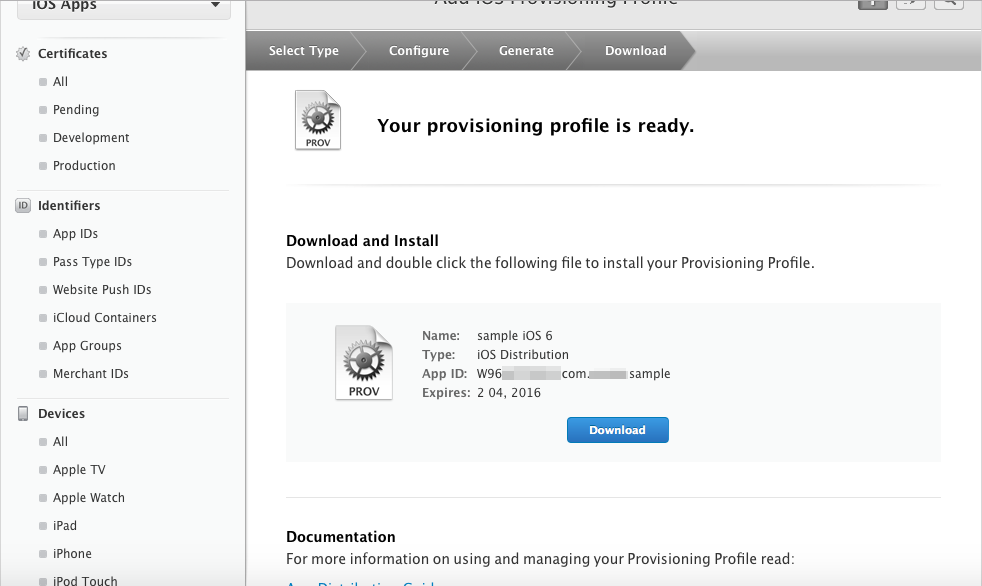
双击刚才下载的配置文件会启动[iPhone Configuration Utility]并加载这个文件。
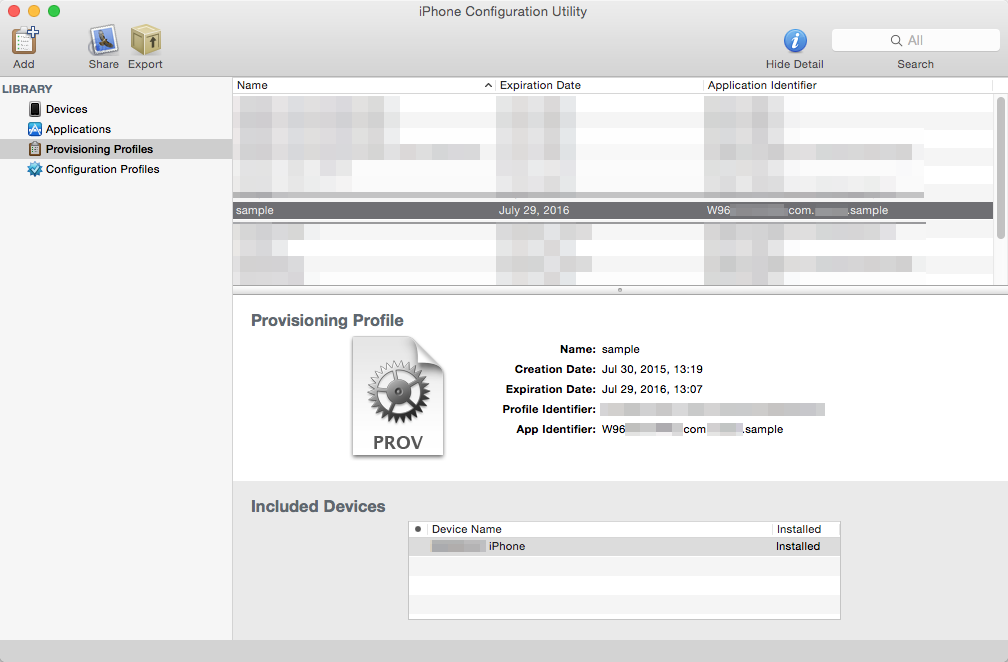
4-3 打包到 ipa 文件
现在来创建可以安装到设备上的 ipa 文件。这里以适用于 iOS 设备的 ipa 文件为例。
4-3-1 归档和签名
在终端中打开你的文件夹:输入 "cd ~/Desktop/work" 并回车。
打开Xcode中创建的xcodeproj文件:输入 "open platforms/ios/Sample.xcodeproj" 并回车。
$ cd ~/Desktop/work $ open platforms/ios/Sample.xcodeproj
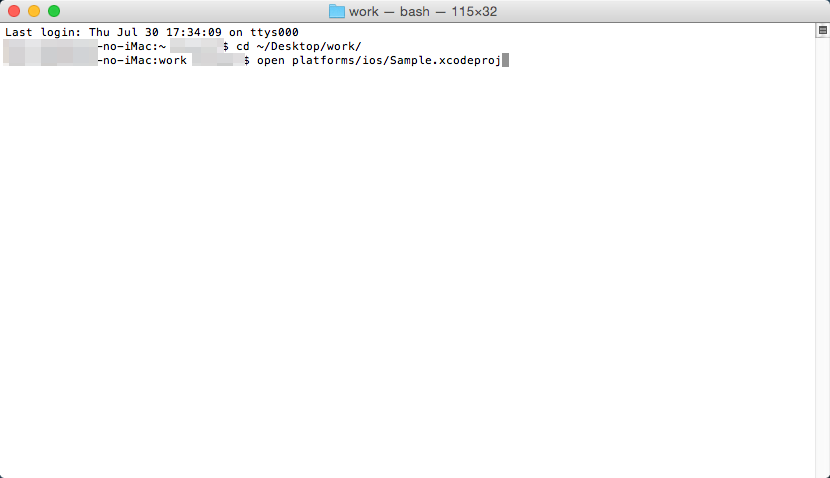
Xcode会启动。在左侧面板中选择[Sample],然后打开工程设置。把目标设置为 "iOS Device" 以便适配 iOS 设备。
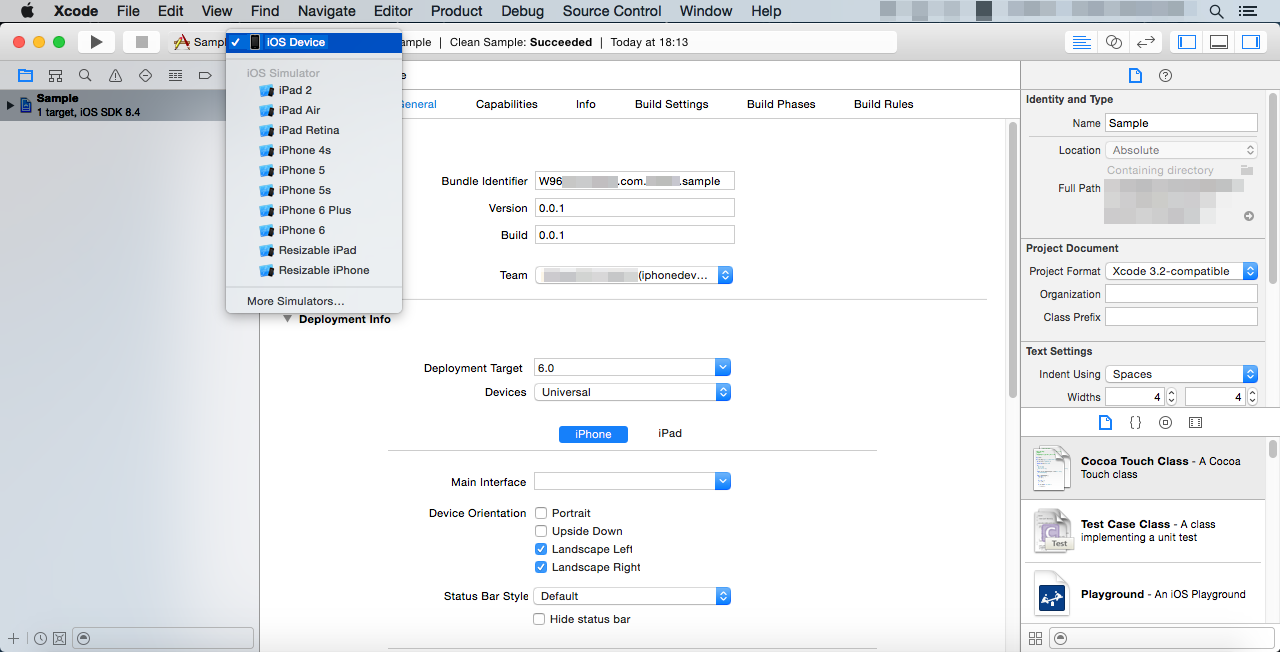
使用之前在 4-2-2 里为了[Bundle Identifier]而配置的那个[App ID identifier]。
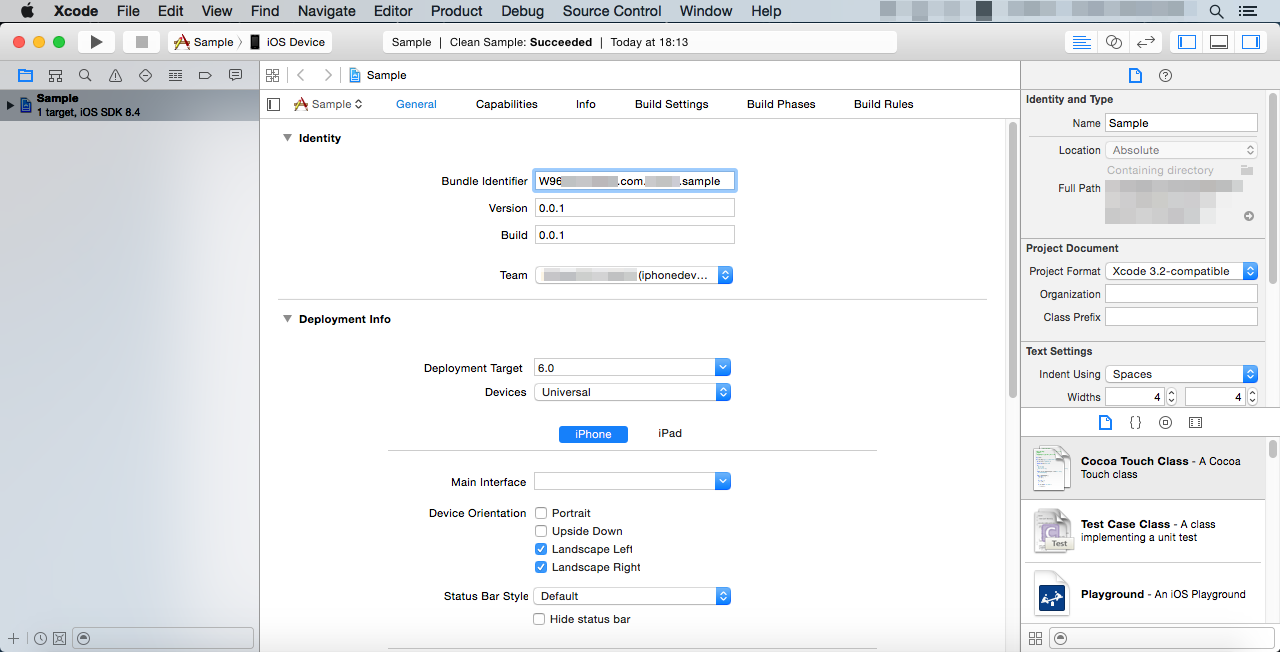
以防万一,确保工程文件夹是干净的:选择菜单里的[Product] → [Clean]。
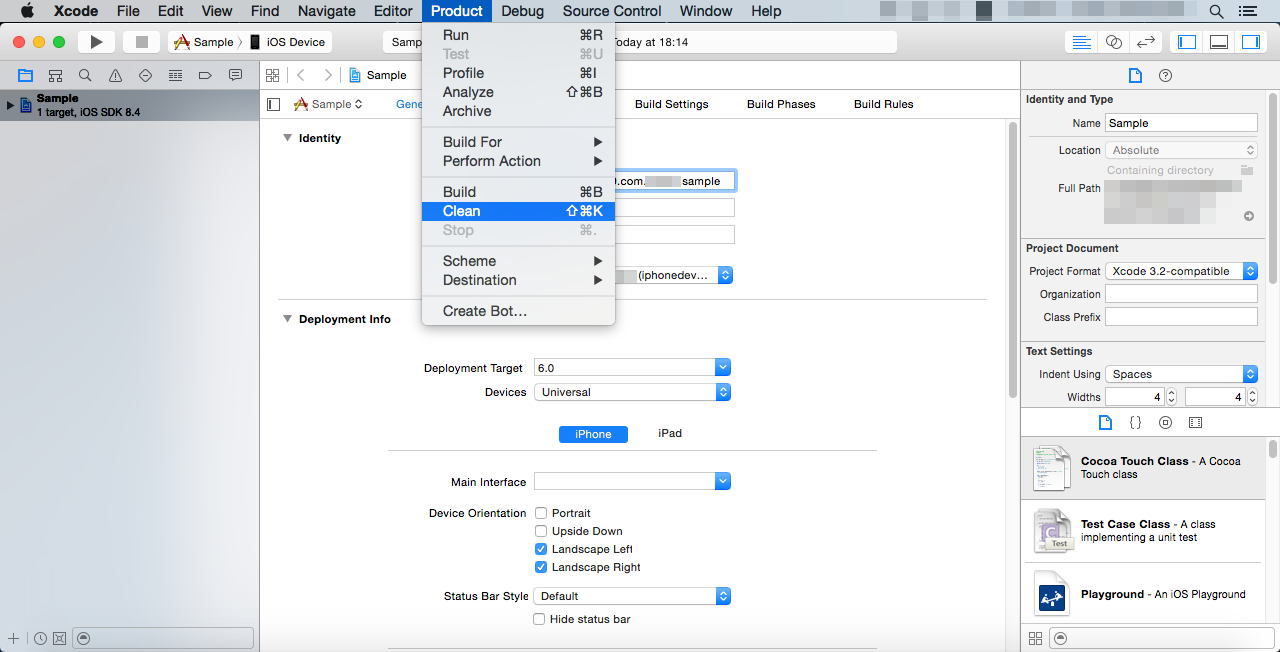
现在来创建归档,把所有文件打包到一个文件里。选择[Product] → [Archive]。
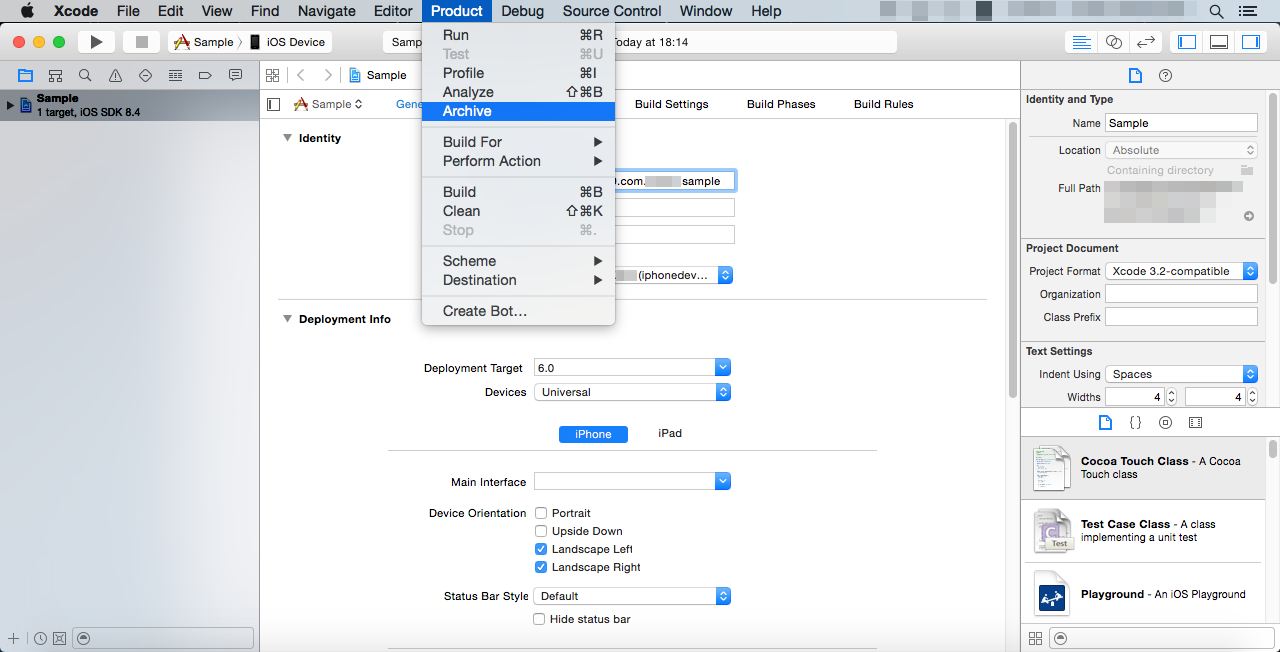
等待归档完成,会出现Organizer窗口并显示归档文件。
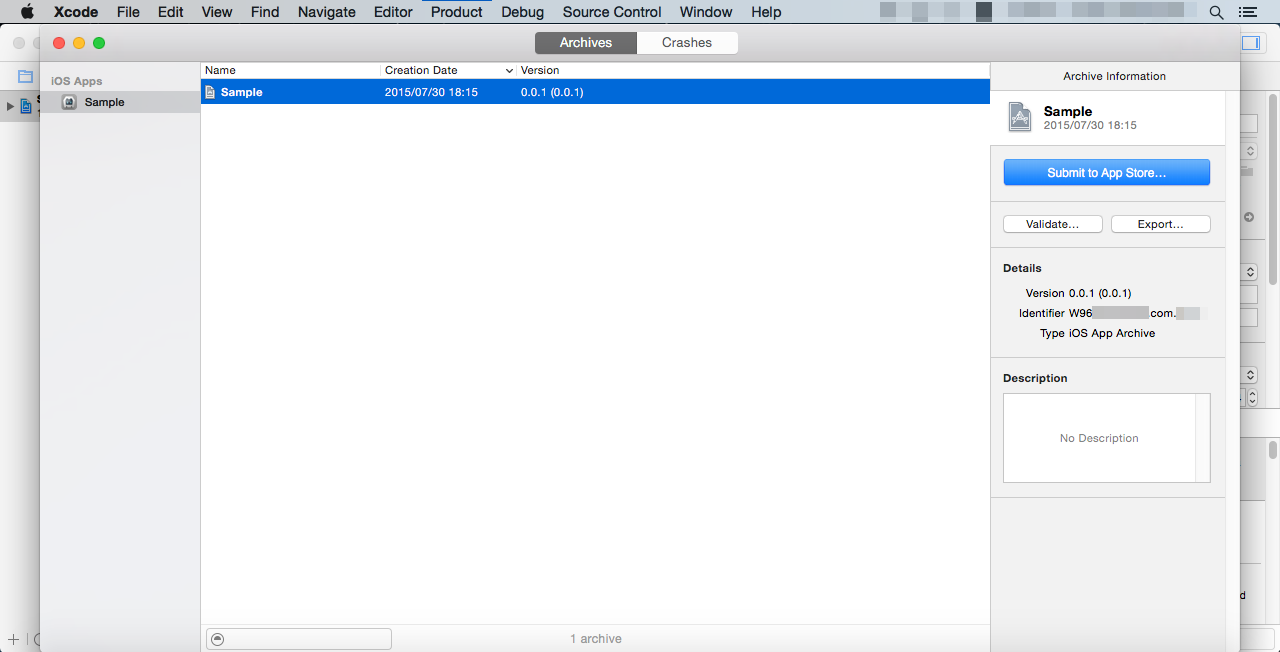
右键归档文件,选择[Show in Finder]以便在Finder里面打开它的位置。
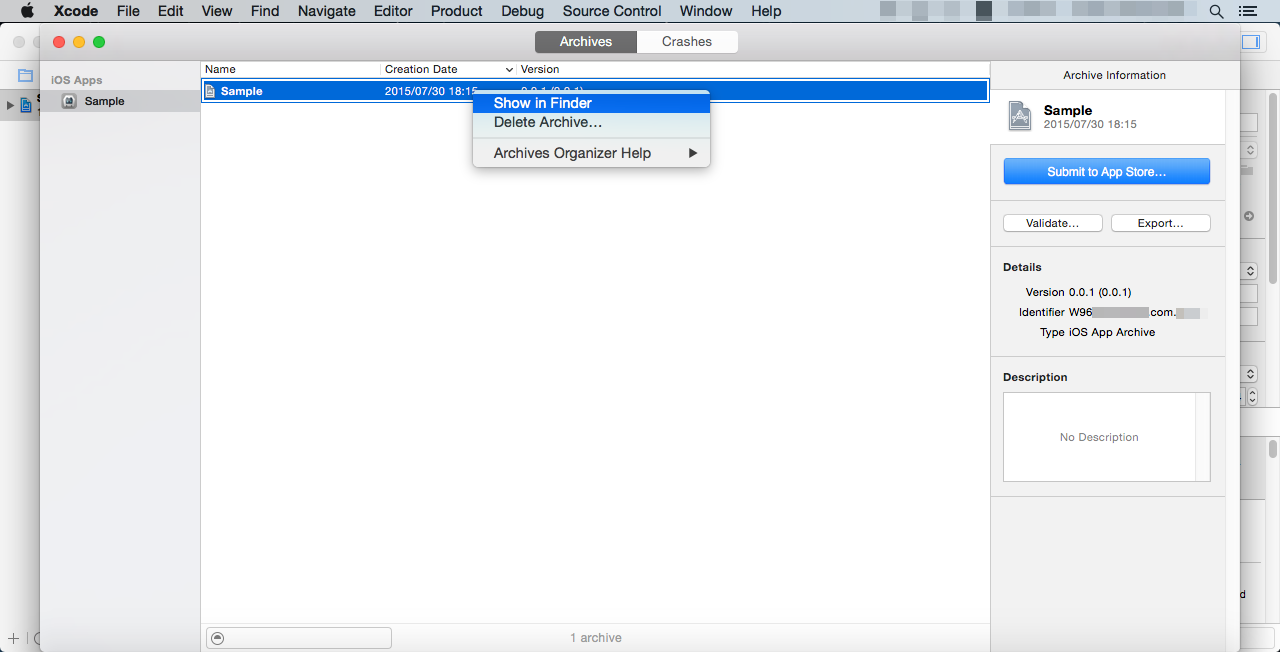
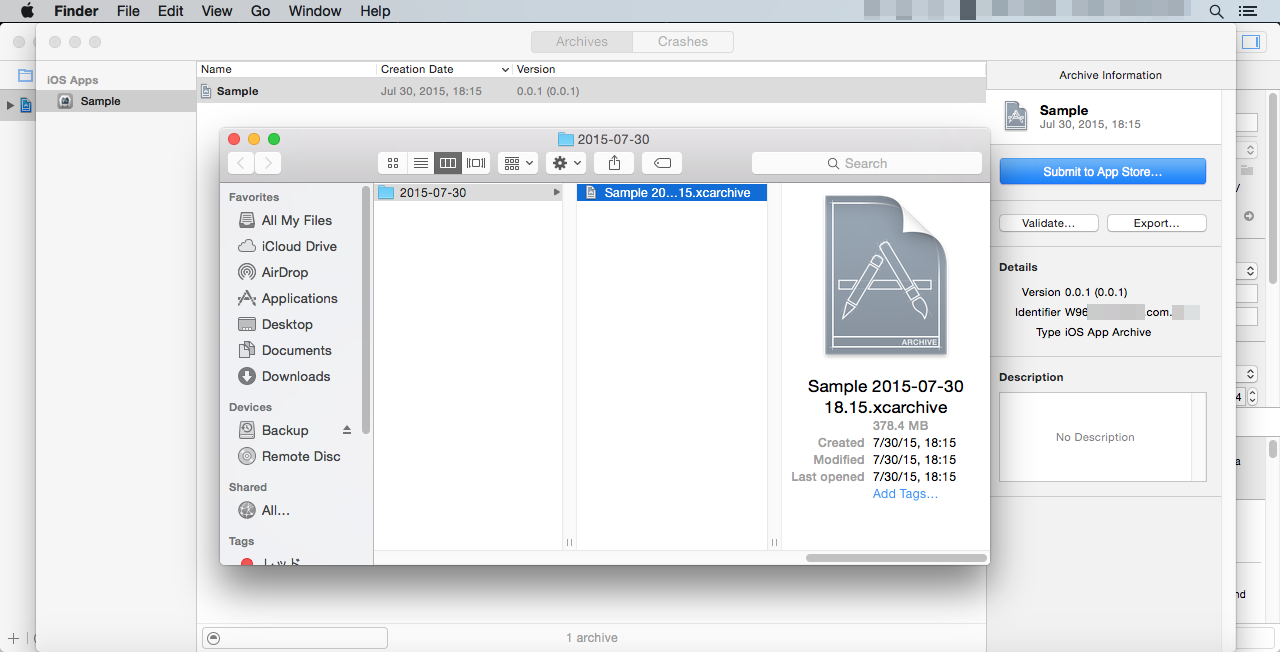
归档文件位于 /Users/<User Name>/Library/Developer/Xcode/Archives/Date/ 。
可以在Organizer窗口中选择右侧的[Export...]来导出包,但是既然我们希望显式地指定其使用的配置文件,我们会通过终端来导出。我们需要使用 "xcodebuild" 命令。
下面是一个示例。
$ xcodebuild -exportArchive -archivePath ~/Library/Developer/Xcode/Archives/2015-07-29/Sample\ 2015-07-29\ 18.32.xcarchive/ -exportProvisioningProfile "sample" -exportPath ~/Desktop/sample.ipa
我们通过"exportArchive"选项来把归档文件导出到 ipa 文件。
"archivePath"选项指定之前创建的归档文件。
"exportProvisioningProfile"选项指定了配置文件。这个配置文件就是之前在 4-2-4 中通过 iPhone Configuration Utility注册的。注意把具体的文件名和路径用双引号括起来。
"exportPath"指定了 ipa 文件的导出路径。这个例子中我们把 sample.ipa 导出到桌面。
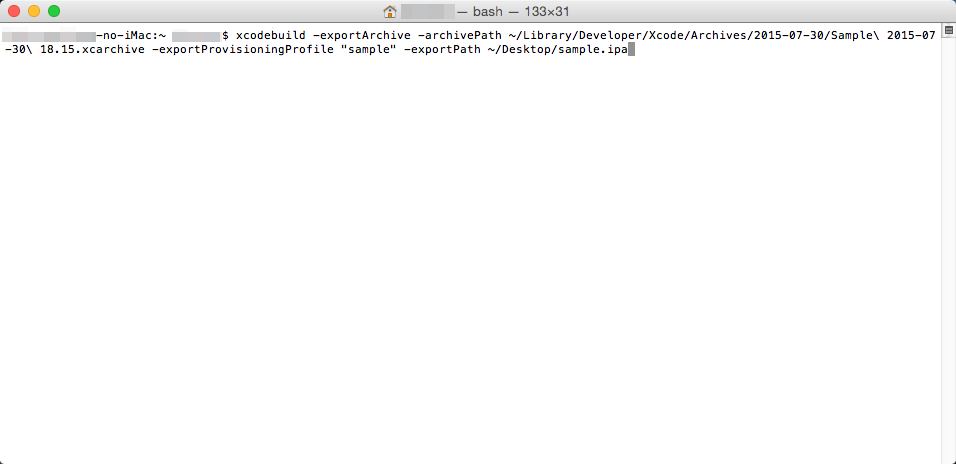
当"EXPORT SUCCEEDED"出现时,导出已经成功完成,经过签名的 ipa 文件已经被导出了。
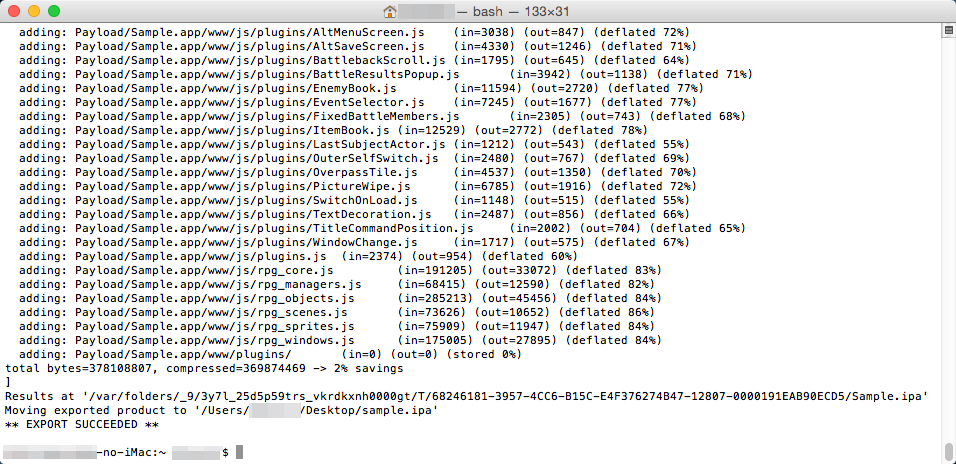
4-4 安装到设备
我们通过 iTunes 把应用安装到设备上。
用数据线连接 iOS 设备和Mac 并启动 iTunes。把 ipa 文件拖拽至[My Apps]列表中。
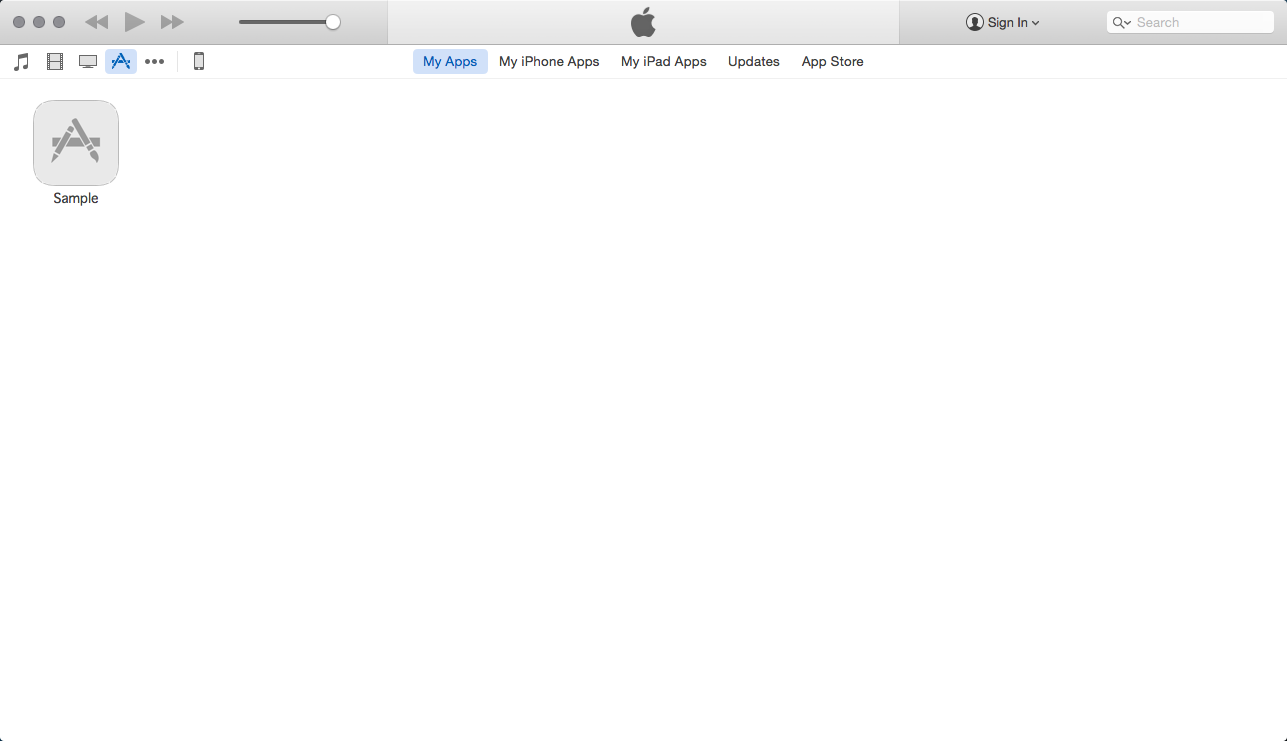
打开设备的应用设置。当你把你的应用拖拽到右侧的主屏幕上,并按下[Apply]按钮时,它会自动进行安装。
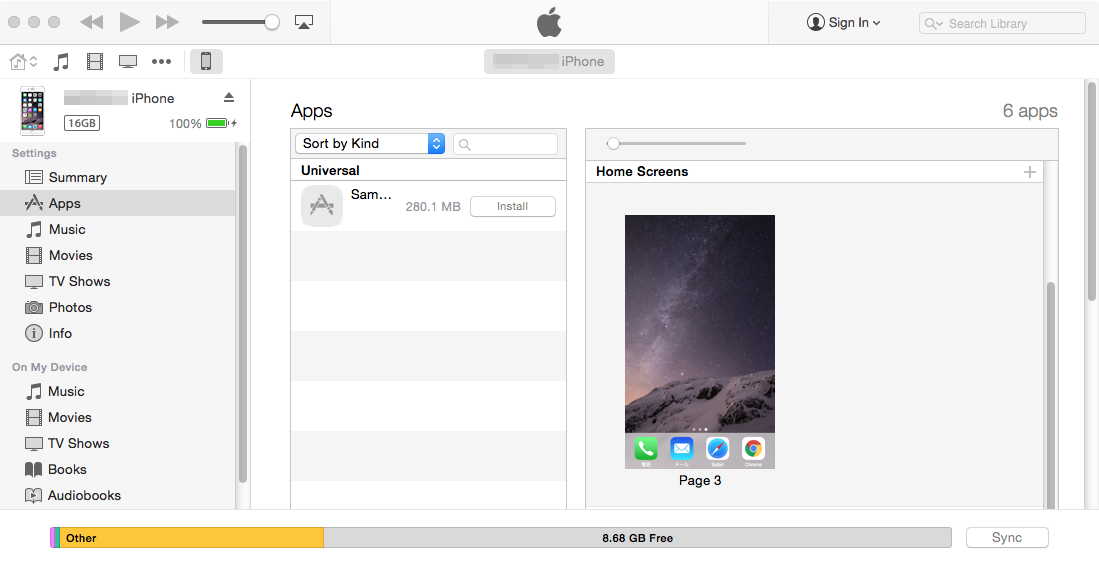
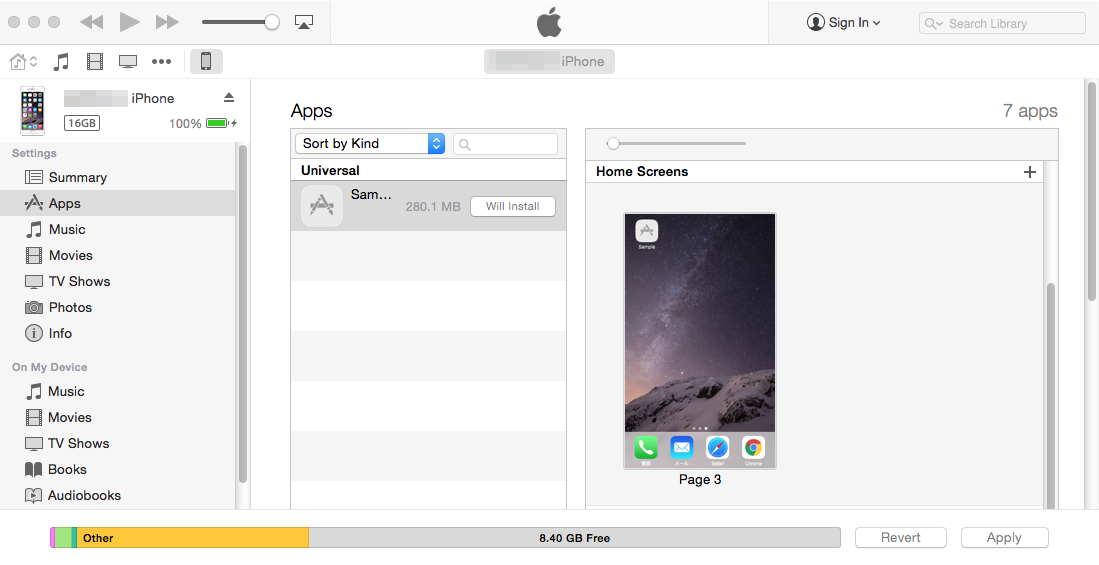
*你无法把这个应用安装到你在 4-2-4 中添加的设备以外的设备上。
5 发布到 App Store
你需要一个用于 App Store的配置文件才能把游戏发布到 App Store。
选择[App Store]作为配置文件的类型。
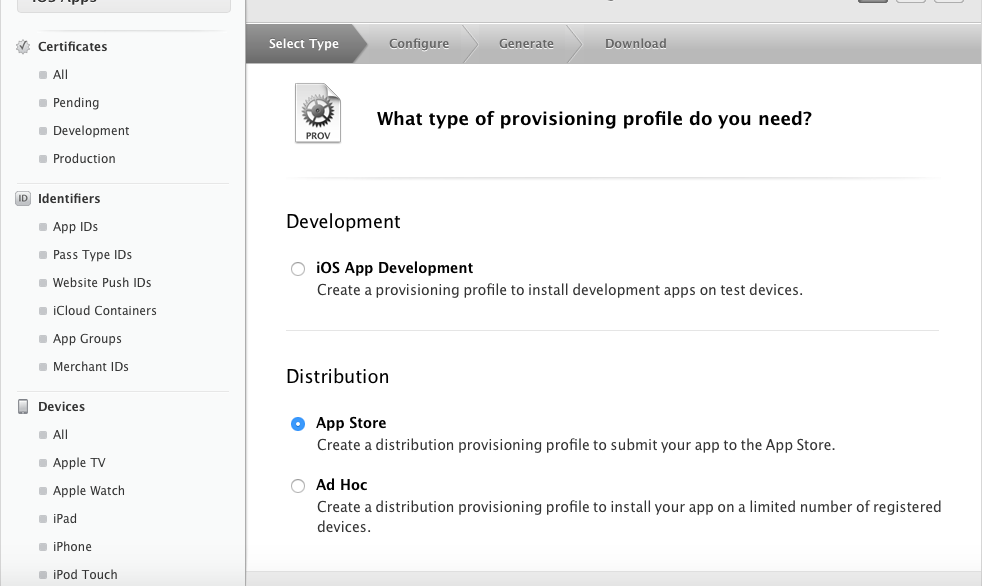
用Xcode来审查 App Store上的应用相当方便。在归档前,进一步设置一下配置文件。在工程设置下的[Build Setting]中找到[Code Signing]。
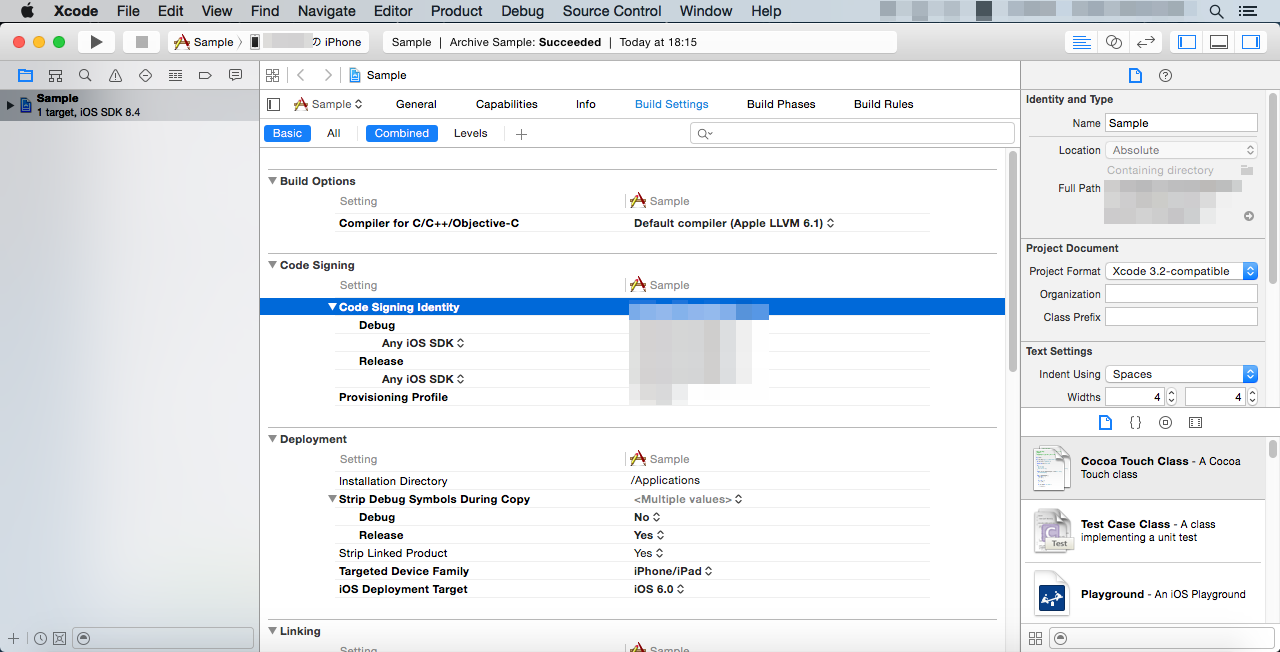
可以在Organizer窗口中右侧的[Submit to App Store]来提交工程文件。
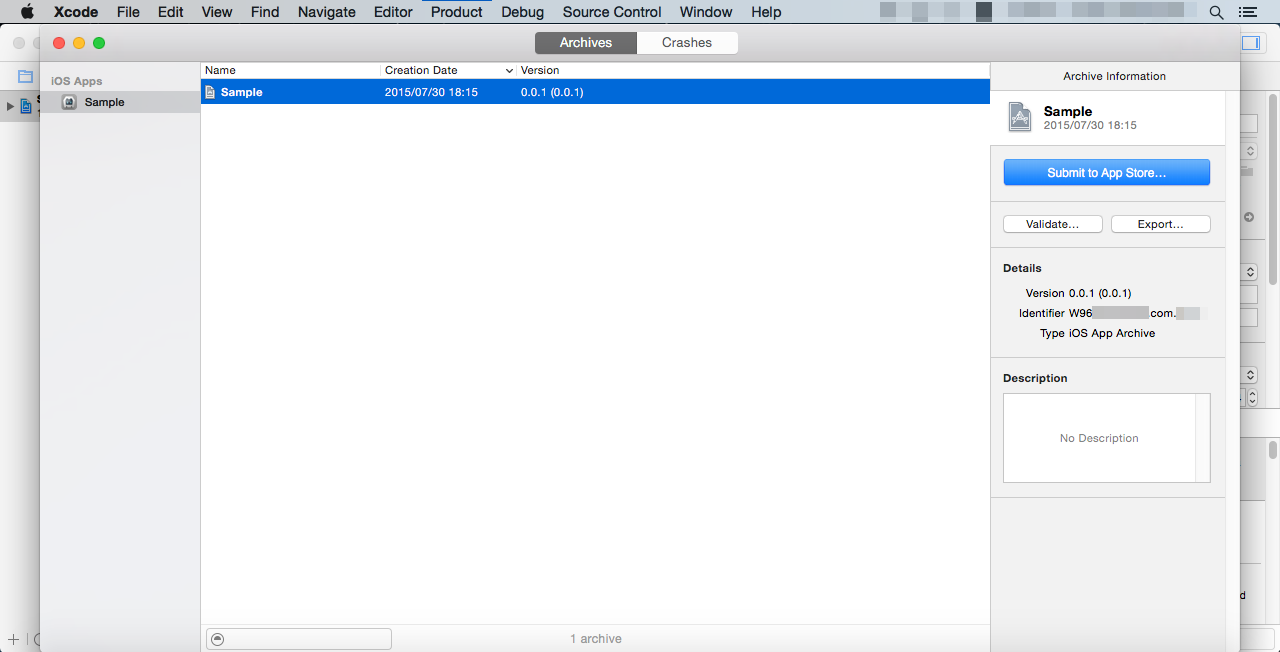
*你需要自己的原创图标、启动画面、预览图等等。更详细的信息请查阅相关的资料。
请注意
- 我们不对由于更改环境设置和使用终端命令而在您的Mac 上引起的任何问题负责。
- 我们不保证您通过这里介绍的方法开发的所有游戏应用都能在 App Store上架。
- 该信息创作于2015年八月。由于该过程使用的软件持续更新,此处展示的某些图片可能和实际有区别。
- 有关[发布到 App Store],如果您希望了解更多,请查看 Apple Developer Support上的[App Review]。
- 此处提及的第三方工具不在我们提供的支持服务范围内。